|
|
LAVIE Tab T14(2024年02月発表機種)の指紋認証搭載機種で画面ロックを設定する方法 | ||
LAVIE Tab T14(2024年02月発表機種)の指紋認証搭載機種で画面ロックを設定する方法 |
 | LAVIE Tab T14(2024年02月発表機種)の指紋認証搭載機種で、画面ロックを設定する方法について教えてください。 |
 | タブレットがスリープ状態になると、画面が自動的にロックされるように設定できます。指紋認証搭載機種では、指紋認証で画面ロックを解除するよう設定できます。 |
はじめに
タブレットがスリープ状態になると、初期状態ではスワイプの方法で、画面が自動的にロックされます。
画面ロック方法には複数の種類があり、設定した方法に応じて指紋認証やパスワード入力などの操作を行い、ロックを解除します。
画面ロックを設定することで、プライバシーを保護したり、第三者によるタブレットの不正使用を防ぎたりことができます。
ここでは、PC-T1495HAS(2024年2月発表機種)の手順を案内しています。
※ タブレットの発表日については、NEC LAVIE公式サイトの商品情報検索のWebページから確認できます。
 パソコンの型番(型名)から発売時期を調べる方法
パソコンの型番(型名)から発売時期を調べる方法
※ ここではAndroid 14の画面で案内しています。
Androidのバージョンを確認するには、以下の情報を参照してください。
 Androidのバージョンを確認する方法
Androidのバージョンを確認する方法
操作手順
LAVIE Tab T14(2024年02月発表機種)の指紋認証搭載機種で画面ロックを設定するには、以下の操作手順を行ってください。
ホーム画面を開き、「設定」をタップします。
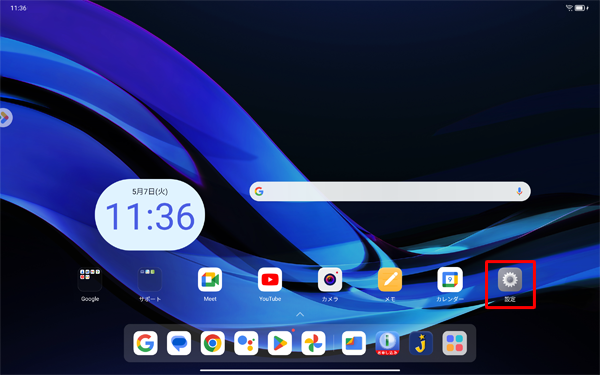
「設定」が表示されます。
画面左側から「生体認証とパスワード」をタップし、「指紋」をタップします。
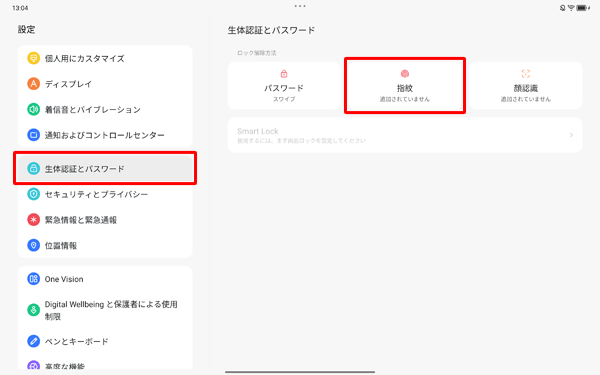
補足
指紋認証を使用せずに画面ロックを設定する場合は、「パスワード」をタップします。
以降の手順は、以下の情報の手順3以降を参照してください。
 LAVIE Tab T14(2024年02月発表機種)で画面ロックを設定する方法
LAVIE Tab T14(2024年02月発表機種)で画面ロックを設定する方法「画面ロックを選択」が表示されます。
指紋認証の予備となる、任意のロック方法をタップします。
ここでは例として、「PIN+指紋認証」をタップします。パターン
表示される9つの点を任意の形にドラッグして結び、ロック解除パターンを設定します。PIN
4桁以上の数字を設定します。パスワード
4文字以上の半角英数字記号を設定します。
!注意
パターン、PINやパスワードなどを設定した場合は、忘れないように注意してください。忘れてしまった場合、操作・設定では画面ロックを解除することができなくなります。
また、修理サービスにて画面ロック解除のサービスを提供しています。詳しくは、「修理サービス - 修理費用のご案内」をご確認ください。
※ お使いの機種を選択すると、詳細を確認することができます。
 修理サービス
修理サービス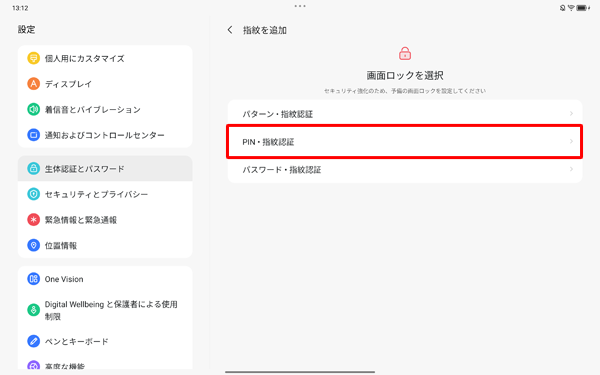
「PINの設定」が表示されます。
4桁以上の数字をPINとして設定し、「 」をタップします。
」をタップします。
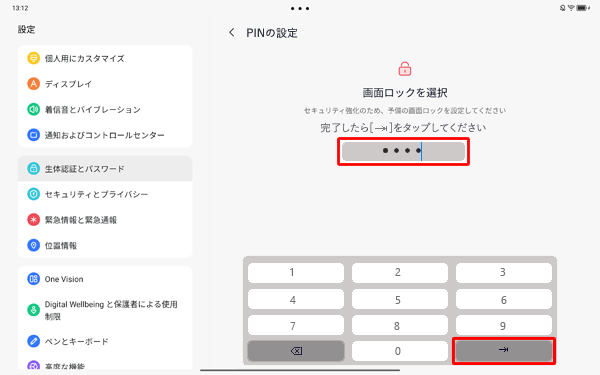
「パスワードの再入力」が表示されます。
再度同じ4桁以上の数字を入力し、「 」をタップします。
」をタップします。
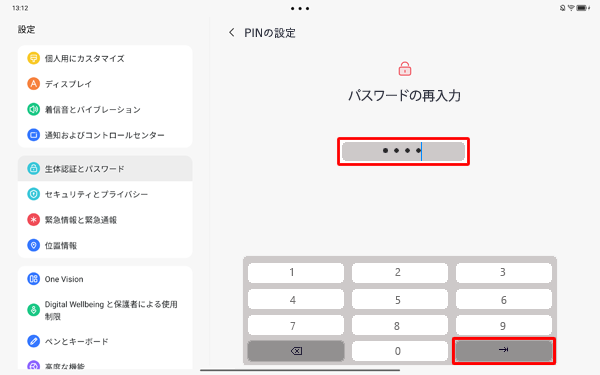
「ロック画面」の通知に関する設定画面が表示されます。
任意の項目を選択し、「完了」をタップします。
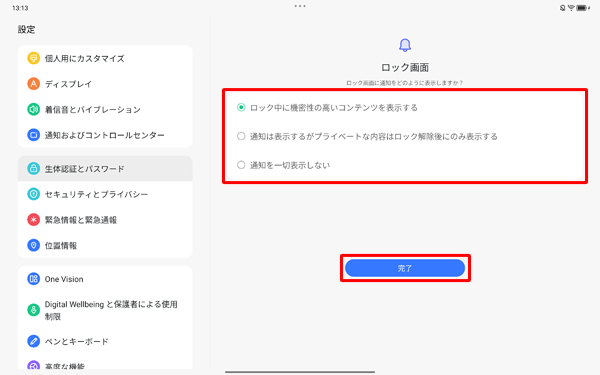
「指紋の設定」が表示されます。
内容を確認して「追加」をタップします。
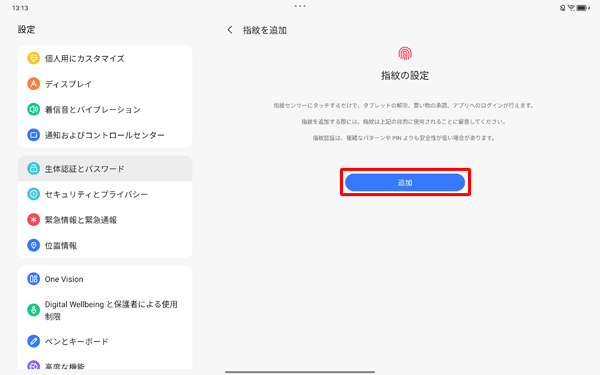
「指紋を追加」が表示されたら、登録したい指をセンサー(電源ボタン)に触れて指紋認証の登録を開始します。
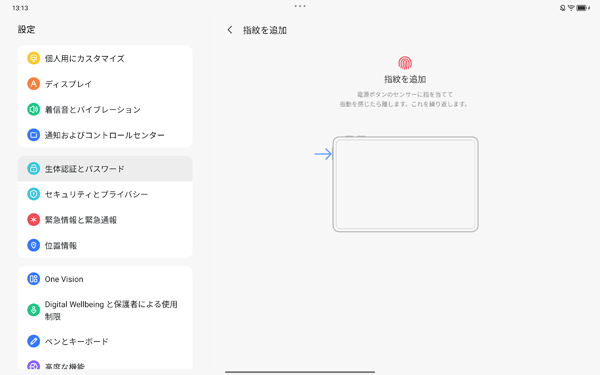
補足
電源ボタンにセンサーが内臓されているので、指で軽く触れると指紋の登録が行われます。
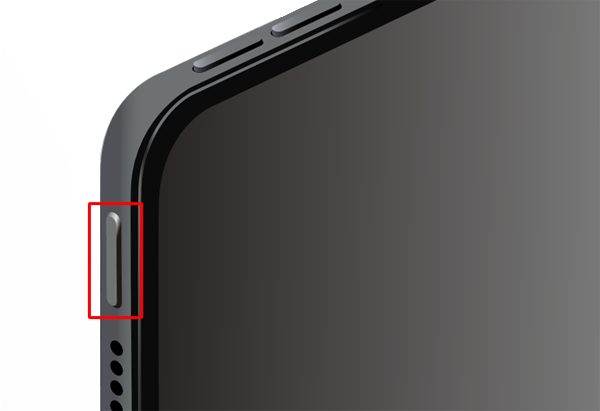
「指紋を追加」が表示されたら、画面の指示に従い、センサーに指を当て、振動を感じたら離す操作を繰り返します。
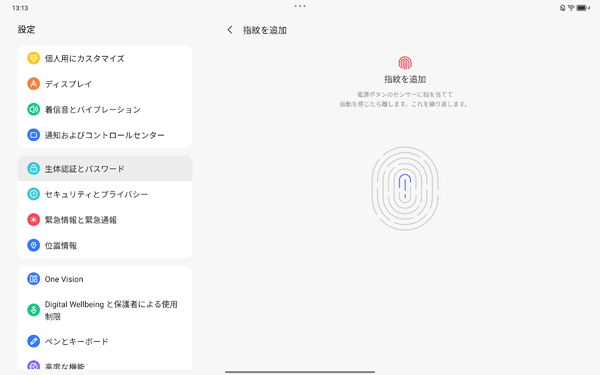
「指の端を登録してください」が表示されたら、指の角度を調整し、指紋の端をスキャンします。
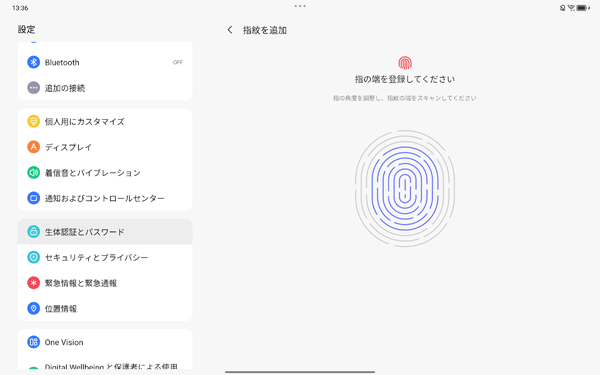
「正常に録画されました」が表示されたら、「完了」をタップします。
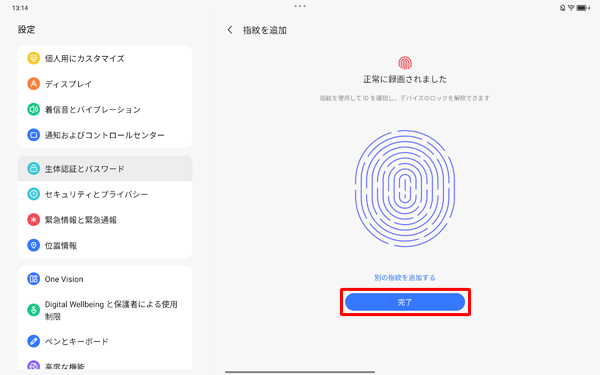
以上で操作完了です。
指紋認証で画面ロックが設定できたことを確認してください。
対象製品
PC-T1495HAS
Q&Aをご利用いただきありがとうございます
この情報はお役に立ちましたか?
お探しの情報ではなかった場合は、Q&A検索から他のQ&Aもお探しください。
 Q&A検索 - トップページ
Q&A検索 - トップページ
 パソコン用語集
パソコン用語集
|
|
|











