|
|
Windows 11で必要のないアニメーションを無効にして動作を速くする方法 | ||
Windows 11で必要のないアニメーションを無効にして動作を速くする方法 |
|
Q&A番号:024869 更新日:2025/02/26 |
 | Windows 11で、必要のないアニメーションを無効にして動作を速くする方法について教えてください。 |
 | Windows 11では、ウィンドウやメニュー表示のアニメーション効果を無効にすることにより、パソコンの動作を速くすることができます。 |
はじめに
Windows 11の初期設定では、ウィンドウやメニューを表示させる際のアニメーション効果が有効になっています。
タスクバーからウィンドウを最小化や最大化する際に、ウィンドウの大きさが変わる様子がアニメーションで表示されます。
視覚的に動作を確認することができますが、この効果を無効にすることで、パソコンの動作を速くすることができます。
※ Windows 11のアップデート状況によって、画面や操作手順、機能などが異なる場合があります。
操作手順
Windows 11で必要のないアニメーションを無効にして動作を速くするには、以下の操作手順を行ってください。
以下のいずれかの項目を確認してください。
1. 「設定」から設定する方法
「設定」から設定するには、以下の操作手順を行ってください。
「スタート」をクリックし、表示されたメニューから「設定」をクリックします。
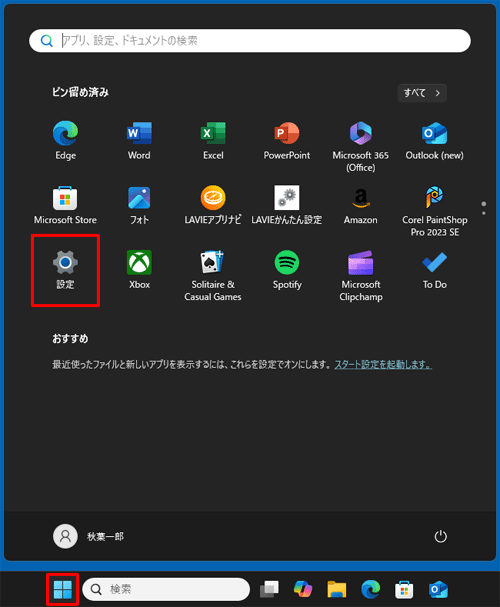
「設定」が表示されます。
画面左側から「アクセシビリティ」をクリックし、表示された一覧から「視覚効果」をクリックします。
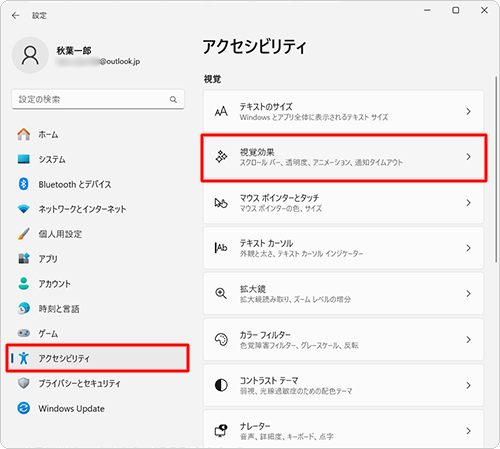
「視覚効果」が表示されます。
「アニメーション効果」のスイッチをクリックし、「オフ」にします。
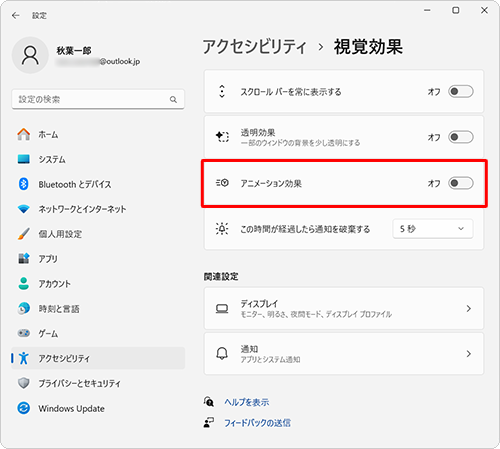
以上で操作完了です。
アニメーション効果が無効になっていることを確認してください。
2. コントロールパネルから設定する方法
コントロールパネルから設定するには、以下の操作手順を行ってください。
「スタート」をクリックし、画面右上にある「すべて」をクリックします。
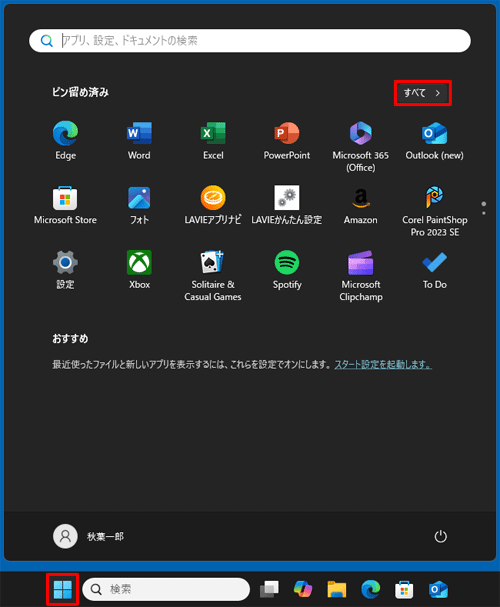
「すべて」が表示されます。
「W」欄から「Windowsツール」をクリックします。
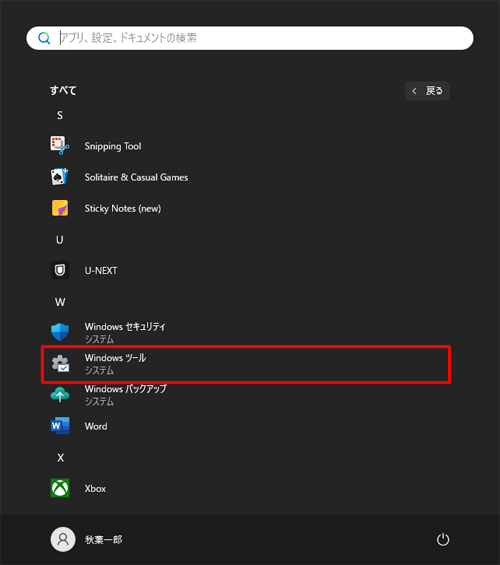
「Windowsツール」が表示されます。
「コントロールパネル」をダブルクリックします。
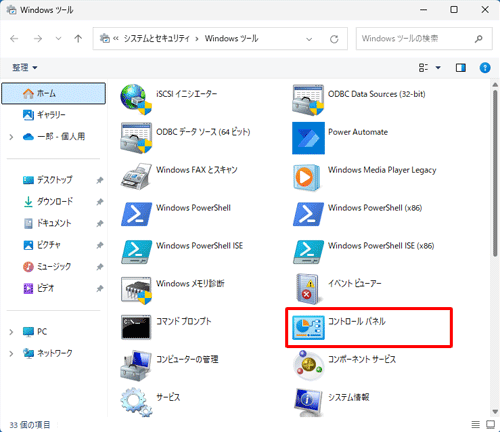
「コントロールパネル」が表示されます。
「表示方法」が「カテゴリ」になっていることを確認し、「コンピューターの簡単操作」をクリックします。
※ 表示方法がアイコンの場合は「コンピューターの簡単操作センター」をクリックし、手順6へ進みます。
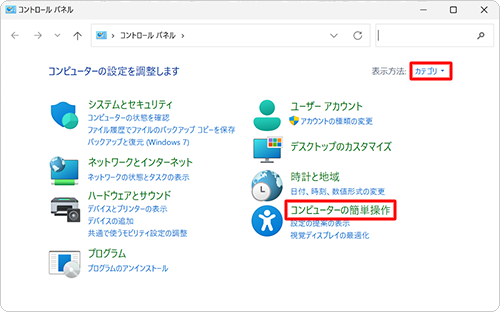
「コンピューターの簡単操作」が表示されます。
「コンピューターの簡単操作センター」をクリックします。
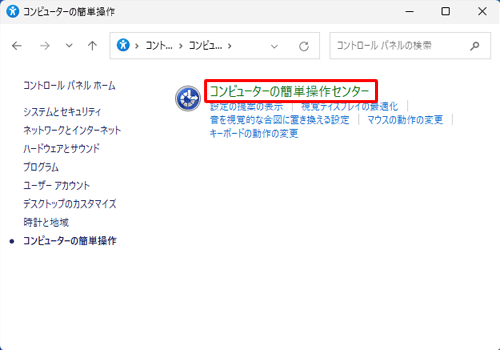
「コンピューターの簡単操作センター」が表示されます。
「コンピューターでの作業に集中しやすくします」をクリックします。
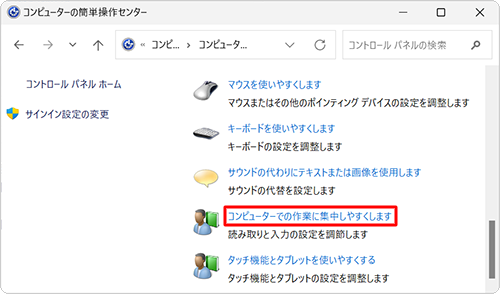
「コンピューターでの作業に集中しやすくします」が表示されます。
「時間制限と明減画像を調整します」欄の「必要のないアニメーションは無効にします(可能な場合)」にチェックを入れて、「OK」をクリックします。
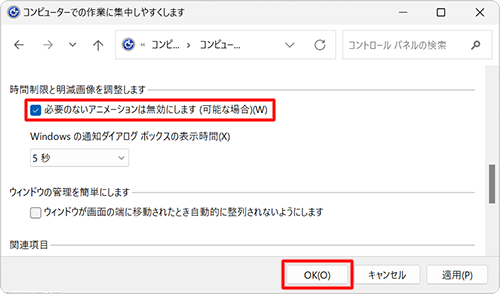
以上で操作完了です。
アニメーション効果が無効になっていることを確認してください。
Q&Aをご利用いただきありがとうございます
この情報はお役に立ちましたか?
お探しの情報ではなかった場合は、Q&A検索から他のQ&Aもお探しください。
 Q&A検索 - トップページ
Q&A検索 - トップページ
 パソコン用語集
パソコン用語集
|
|
|


 Windows 10で必要のないアニメーションを無効にして動作を速くする方法
Windows 10で必要のないアニメーションを無効にして動作を速くする方法








