|
|
Windows 11で自動再生画面が表示されなくなった場合の対処方法 | ||
Windows 11で自動再生画面が表示されなくなった場合の対処方法 |
|
Q&A番号:024871 更新日:2025/06/24 |
 | Windows 11で、自動再生画面が表示されなくなった場合の対処方法について教えてください。 |
 | ブルーレイディスクやUSBメモリなど各メディアに対する自動再生の設定を変更することで、自動再生画面(動作を指定する画面)を表示することができます。 |
はじめに
Windows 11では、ブルーレイディスクやUSBメモリなどのメディアを初めて挿入すると、以下のような自動再生画面(動作を指定する画面)が表示されます。
自動再生画面(一例)
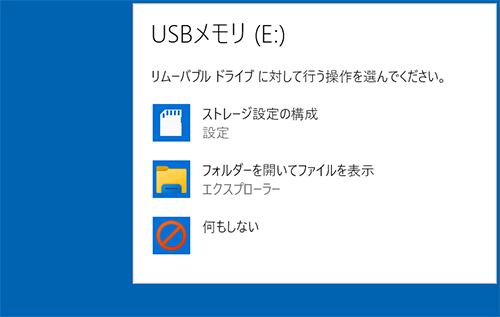
自動再生画面から挿入時の動作を指定したことがある場合や、設定でメディア挿入時の動作が指定されている場合は、自動再生画面が表示されなくなり、挿入したメディアに対する動作の選択はできなくなります。
ここでは例として、USBメモリをパソコンへ挿入した際に自動再生画面を表示させる方法を案内しますが、DVDやブルーレイディスクなど別のメディアでも同様の操作で設定できます。
※ Windows 11のアップデート状況によって、画面や操作手順、機能などが異なる場合があります。
対処方法
Windows 11で自動再生画面が表示されなくなった場合は、以下の対処方法を行ってください。
以下のいずれかの項目を確認してください。
※ メディアの種類ごとに設定したい場合は、項目2を確認してください。
1. 設定画面から設定する方法
設定画面から自動再生画面が表示されるように設定するには、以下の操作手順を行ってください。
「スタート」をクリックし、表示されたメニューから「設定」をクリックします。
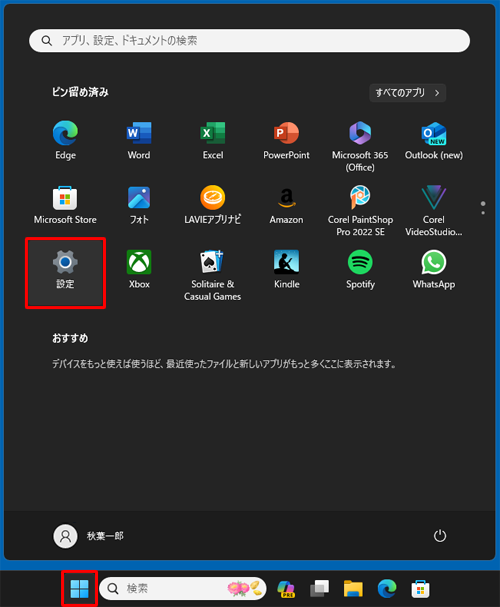
「設定」が表示されます。
画面左側から「Bluetoothとデバイス」をクリックし、表示された一覧から「自動再生」をクリックします。
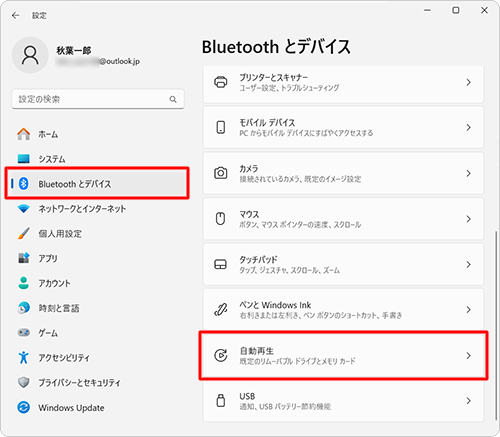
「自動再生」が表示されます。
「すべてのメディアとデバイスで自動再生を使う」欄のスイッチをクリックし、「オン」にします。
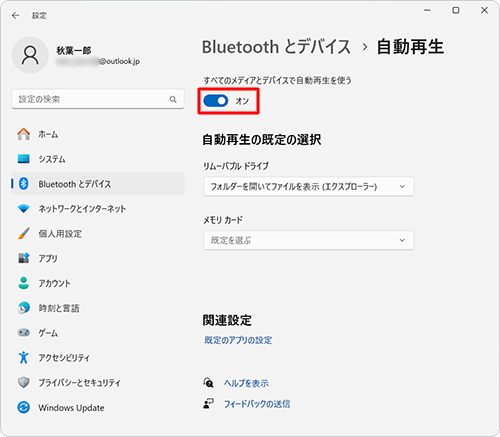
「自動再生の既定の選択」欄から「リムーバブルドライブ」ボックスをクリックします。
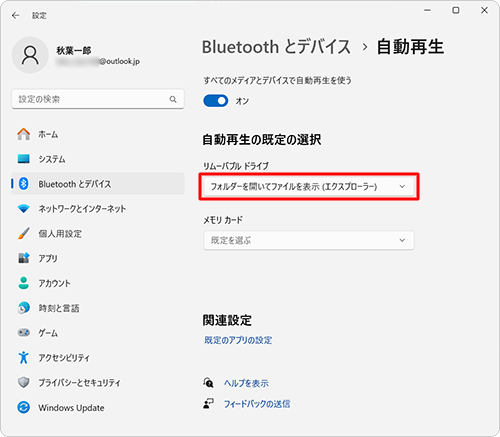
表示された一覧から「毎回動作を確認する」をクリックします。
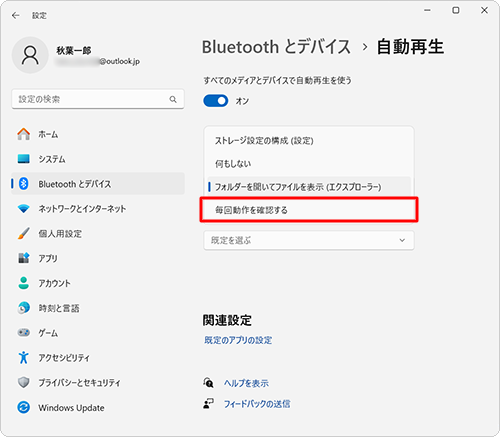
以上で操作完了です。
メディア挿入時、画面右下に表示される「トースト」をクリックすると、自動再生画面が表示されることを確認してください。
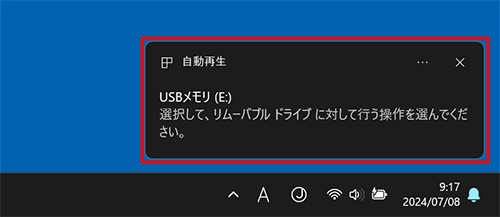
※ トーストに表示されるメッセージは、メディアや保存されているデータの種類により異なります。
※ トーストは一定時間が経過すると、画面から消えます。
2. コントロールパネルから設定する方法
コントロールパネルから自動再生画面が表示されるように設定するには、以下の操作手順を行ってください。
「スタート」をクリックし、画面右上にある「すべて」をクリックします。
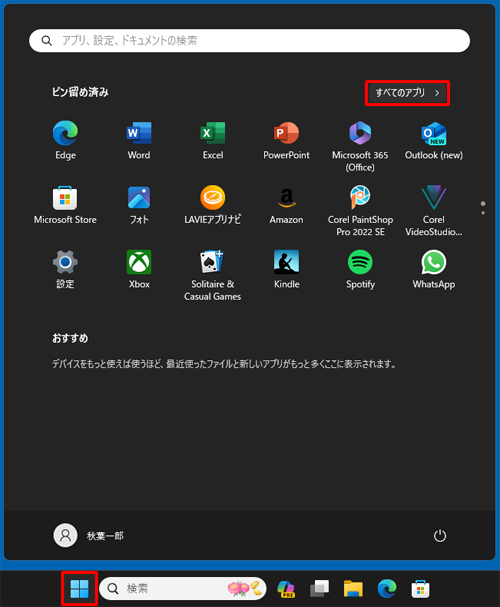
「すべて」が表示されます。
「W」欄から「Windowsツール」をクリックします。
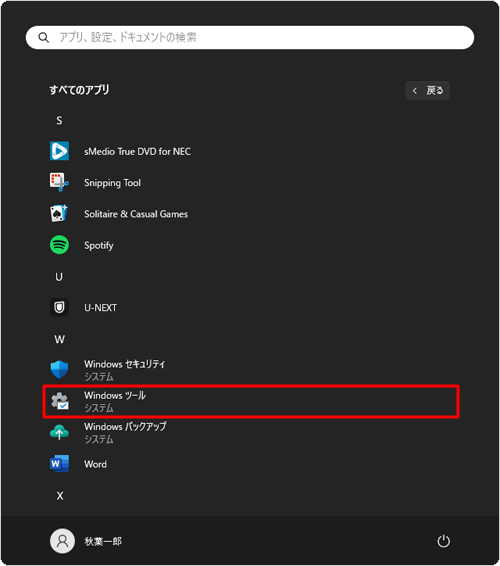
「Windowsツール」が表示されます。
「コントロールパネル」をダブルクリックします。
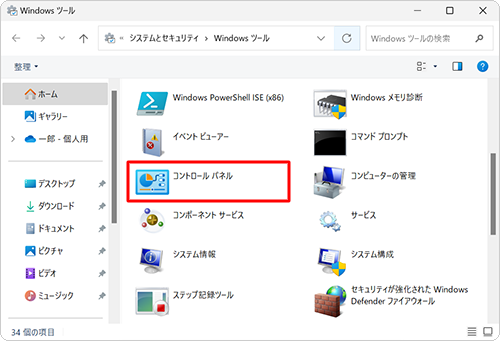
「コントロールパネル」が表示されます。
「表示方法」が「カテゴリ」になっていることを確認し、「ハードウェアとサウンド」をクリックします。
※ 表示方法がアイコンの場合は「自動再生」をクリックし、手順6へ進みます。
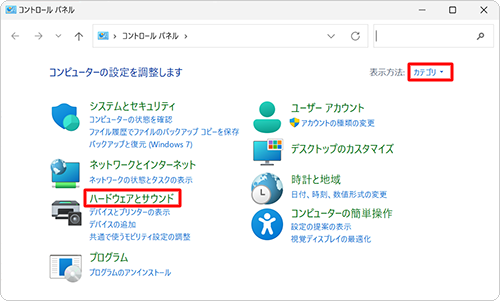
「ハードウェアとサウンド」が表示されます。
「自動再生」をクリックします。
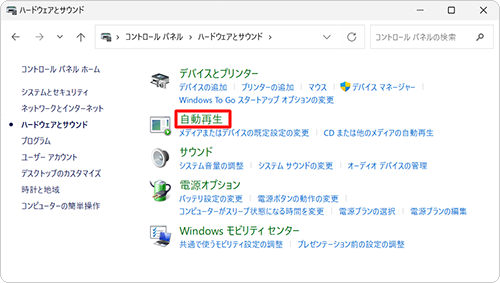
「自動再生」が表示されます。
「すべてのメディアとデバイスで自動再生を使う」にチェックを入れ、「リムーバブルドライブ」ボックスをクリックして、表示された一覧から「毎回動作を確認する」をクリックします。
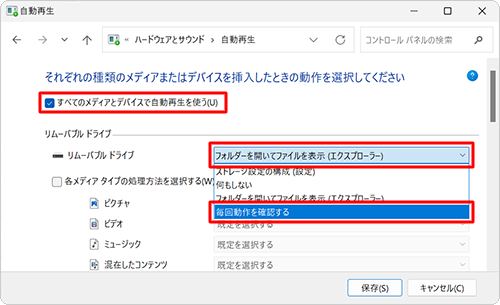
補足
DVDやブルーレイディスクなどのディスクに対しても、該当の項目で「毎回動作を確認する」を設定すると、メディア挿入時に自動再生画面が表示されるように設定できます。
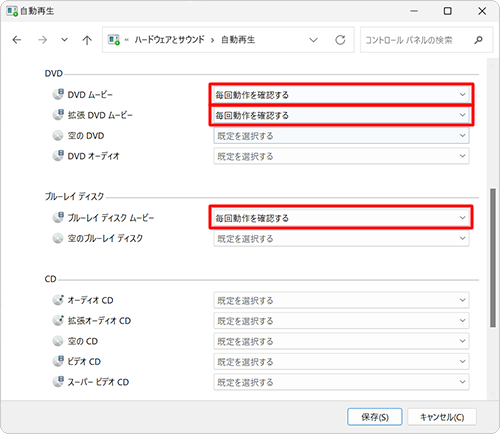
「保存」をクリックします。
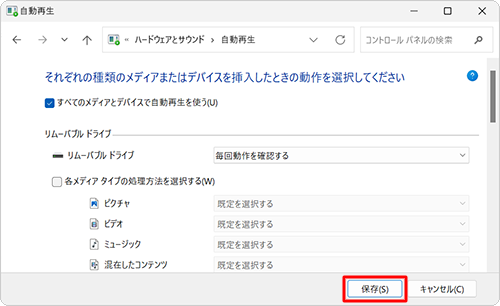
以上で操作完了です。
メディア挿入時、画面右下に表示される「トースト」をクリックすると、自動再生画面が表示されることを確認してください。
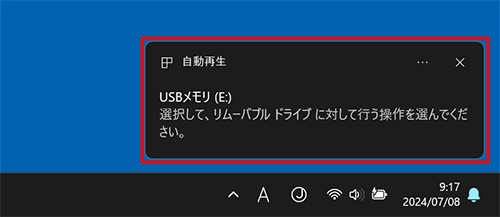
※ トーストに表示されるメッセージは、メディアや保存されているデータの種類により異なります。
※ トーストは一定時間が経過すると、画面から消えます。
Q&Aをご利用いただきありがとうございます
この情報はお役に立ちましたか?
お探しの情報ではなかった場合は、Q&A検索から他のQ&Aもお探しください。
 Q&A検索 - トップページ
Q&A検索 - トップページ
 パソコン用語集
パソコン用語集
|
|
|


 Windows 10で自動再生画面が表示されなくなった場合の対処方法
Windows 10で自動再生画面が表示されなくなった場合の対処方法 Windows 11でCD/DVD/ブルーレイディスクのデータをパソコンで表示する方法
Windows 11でCD/DVD/ブルーレイディスクのデータをパソコンで表示する方法








