|
|
LAVIE T09(Android 13)の顔認証搭載機種で画面ロックを設定する方法 | ||
LAVIE T09(Android 13)の顔認証搭載機種で画面ロックを設定する方法 |
 | LAVIE T09(Android 13)の顔認証搭載機種で、画面ロックを設定する方法について教えてください。 |
 | 顔認証を設定すると、パスワードやPINなどを入力する代わりに、顔をスキャンすることでロックを解除できるようになります。 |
はじめに
顔認証を設定するとパスワード入力が不要になるので、画面のロック解除や、アプリのサービスを利用する際の操作を簡略化することができます。
また、Webカメラで顔をスキャンするため、外出先で利用する際など、PINやパスワードのようにタブレット画面の操作を盗み見られる心配がありません。
顔認証以外のロック方法を設定したい場合は、以下の情報を参照してください。
 LAVIE T09(Android 13)で画面ロックを設定する方法
LAVIE T09(Android 13)で画面ロックを設定する方法
※ お探しの情報ではない場合は、Q&A検索から他のQ&Aもお探しください。
 Q&A検索 - トップページ
Q&A検索 - トップページ
 パソコン用語集
パソコン用語集
操作手順
LAVIE T09(Android 13)の顔認証搭載機種で画面ロックを設定するには、以下の操作手順を行ってください。
ホーム画面を開き、「設定」をタップします。
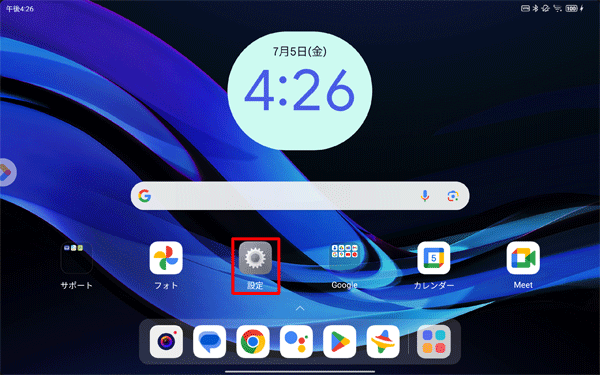
「設定」が表示されます。
「生体認証とパスワード」をタップし、「顔認証」をタップします。
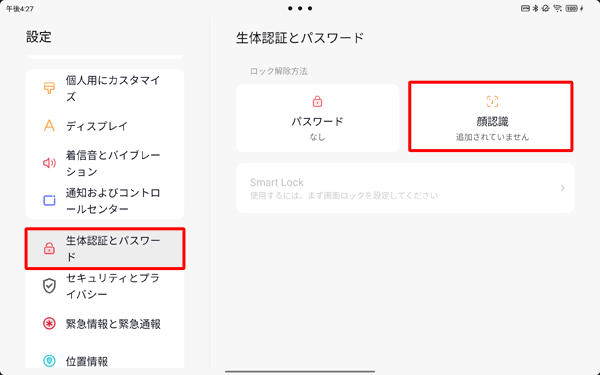
「画面ロックを選択」が表示されます。
顔認証の予備となる、任意のロック方法をタップします。
ここでは例として、「顔認証+PIN」をタップします。
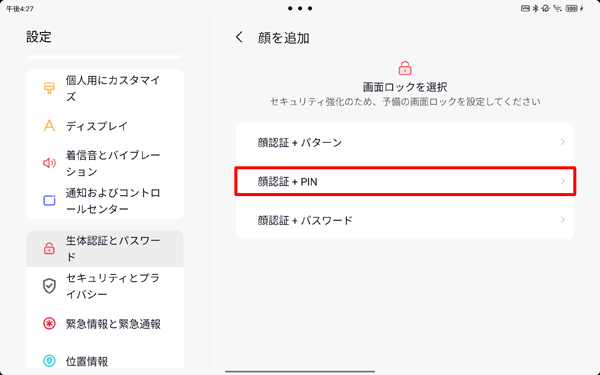
パターン
表示される9つの点を任意の形にドラッグして結び、ロック解除パターンを設定します。PIN
4桁以上の数字を設定します。パスワード
4文字以上の半角英数字記号を設定します。
「PINの設定」が表示されます。
4桁以上の数字をPINとして設定し、「 」をタップします。
」をタップします。
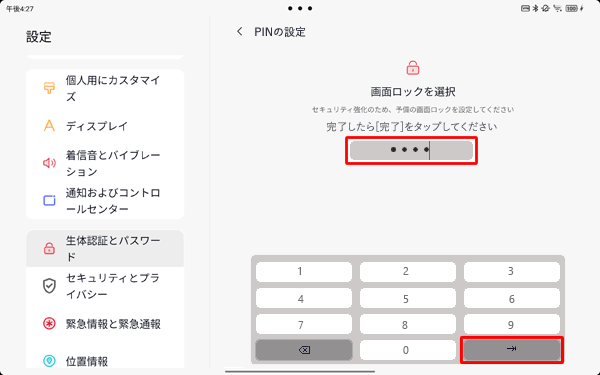
「パスワードの再入力」が表示されます。
再度同じ4桁以上の数字を入力し、「 」をタップします。
」をタップします。
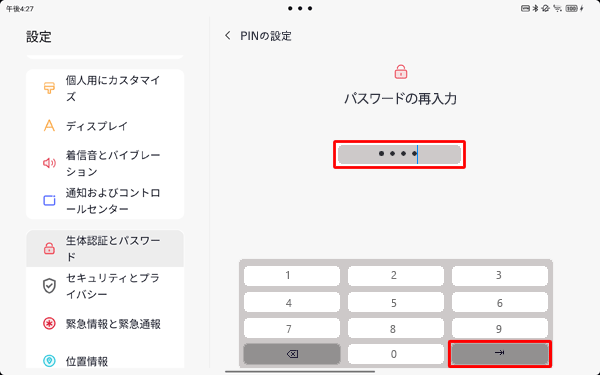
画面ロック時の通知に関する設定画面が表示されます。
任意の項目を選択し、「完了」をタップします。
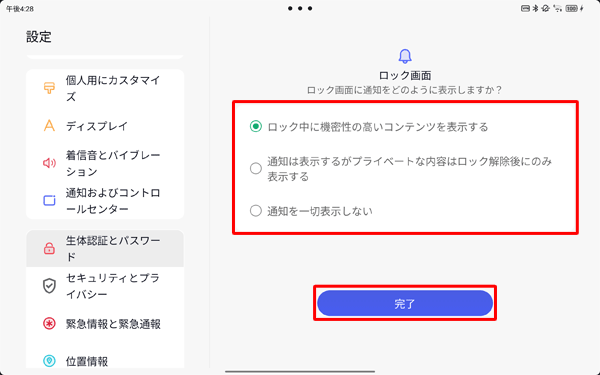
「顔認証」が表示されます。
内容を確認して「追加」をタップします。
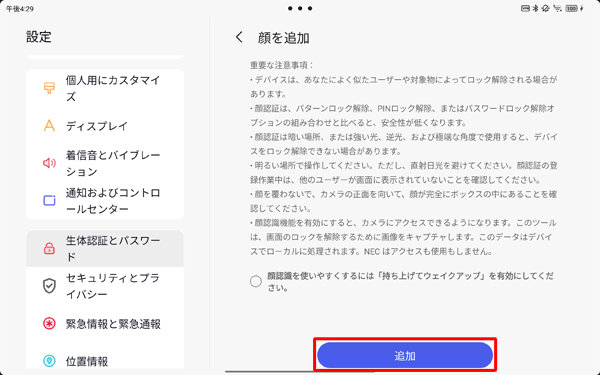
補足
「顔認証の操作性を…」にチェックを入れると、タブレットを持ち上げたときに顔認証が自動で起動するよう設定されます。
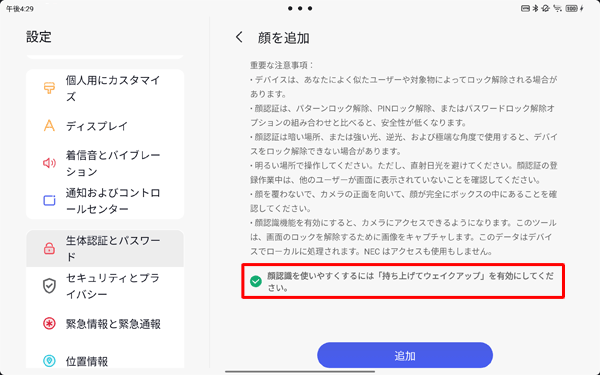
顔認証の登録が開始されます。
タブレットのカメラに顔を向けます。
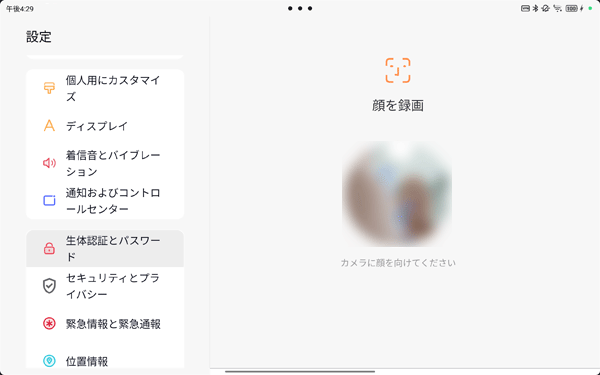
顔認証の登録が完了すると、「顔認証が設定されました」と表示されます。
「完了」をタップします。
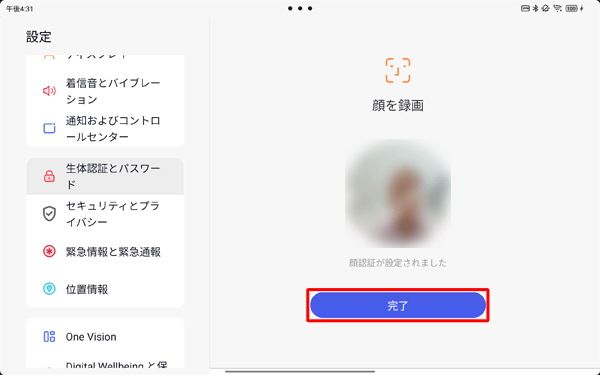
補足
顔認証の登録に失敗すると、「記録に失敗しました。…」と表示されます。
「OK」をタップし、手順7からやり直します。
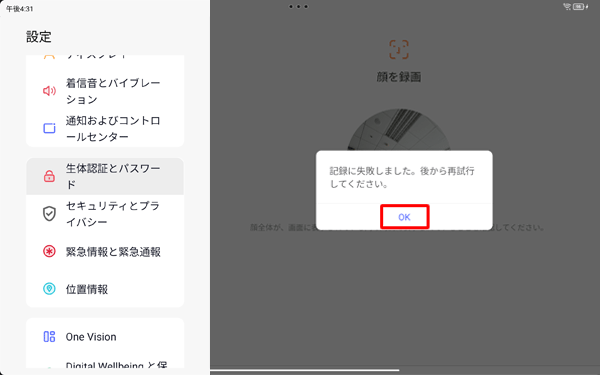
「顔認証」に戻ります。
「設定のロックを解除」欄から、任意のロック解除の方法をタップします。
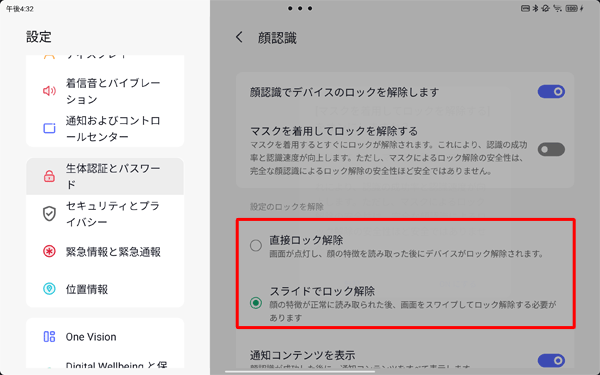
直接ロック解除
顔が識別されてタブレットの認証が完了すると、そのまま画面のロックが解除されます。スライドでロック解除
顔が識別されてタブレットの認証が完了したあとに、画面をスワイプしてロックを解除します。
以上で操作完了です。
設定した方法で画面がロックされていることを確認してください。
対象製品
PC-T0995HAS/PC-TAB09Q01
|
|
|











