|
|
Windows 11で「Outlook(new)」を起動する方法 | ||
Windows 11で「Outlook(new)」を起動する方法 |
|
Q&A番号:024929 更新日:2025/02/28 |
 | Windows 11で、「Outlook(new)」を起動する方法について教えてください。 |
 | Windows 11の「Outlook(new)」は、スタートメニューの「ピン留め済み」欄やアプリの一覧などから起動することができます。 |
はじめに
Windows 11の「Outlook(new)」を起動するには、複数の方法があります。
初期の状態では、スタートメニューの「ピン留め済み」欄に表示されていますが、見つからない場合は、アプリの一覧から起動するか、「検索」ボックスから検索して起動することができます。
※ Windows 11のアップデート状況によって、画面や操作手順、機能などが異なる場合があります。
操作手順
Windows 11で「Outlook(new)」を起動するには、以下の操作手順を行ってください。
以下の該当する項目を確認してください。
1. スタートメニューから起動する方法
スタートメニューから起動するには、以下の操作手順を行ってください。
「スタート」をクリックし、「ピン留め済み」欄に表示された「Outlook(new)」をクリックします。
※ 「ピン留め済み」欄に表示されていない場合は、「2. アプリの一覧から起動する方法」や「3. 検索して起動する方法」を確認してください。
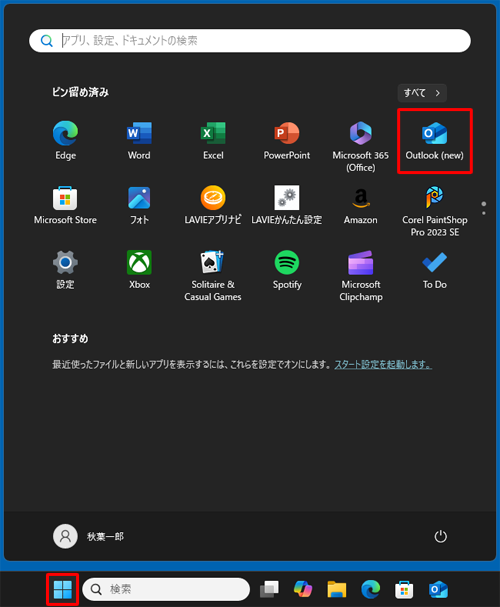
以上で操作完了です。
「Outlook(new)」が起動することを確認してください。
2. アプリの一覧から起動する方法
アプリの一覧から起動するには、以下の操作手順を行ってください。
「スタート」をクリックし、「すべて」をクリックします。
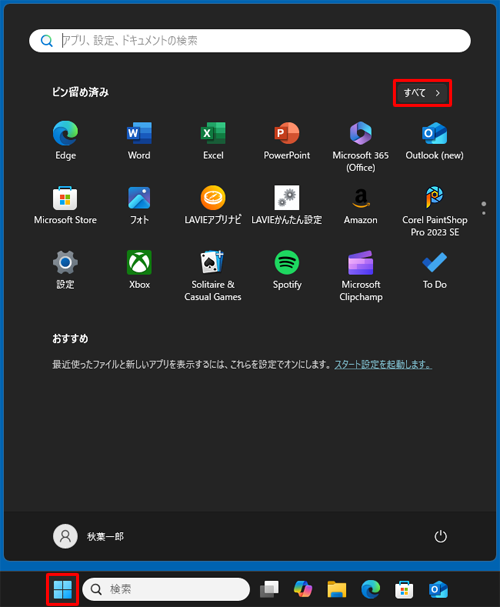
「すべて」が表示されます。
「O」欄から「Outlook(new)」をクリックします。
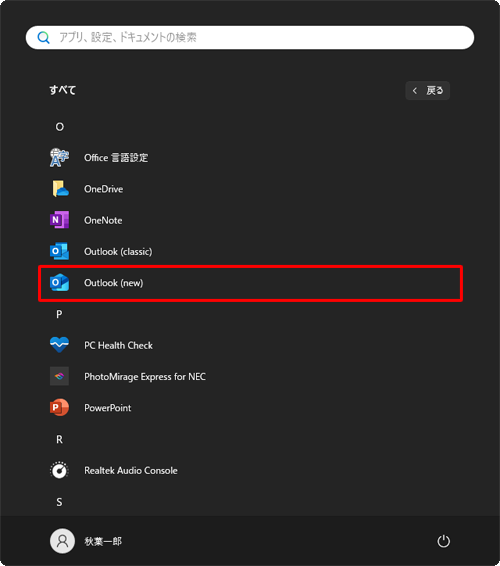
以上で操作完了です。
「Outlook(new)」が起動することを確認してください。
3. 検索して起動する方法
検索して起動するには、以下の操作手順を行ってください。
タスクバーから検索ボックスをクリックし、検索ボックスに「Outlook(new)」と入力します。
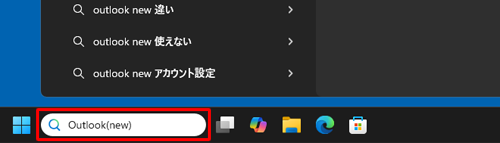
※(「Windows」キー)を押しながら「Q」キーを押す方法でも可能です。表示された検索結果から「Outlook(new)」または「開く」をクリックします。
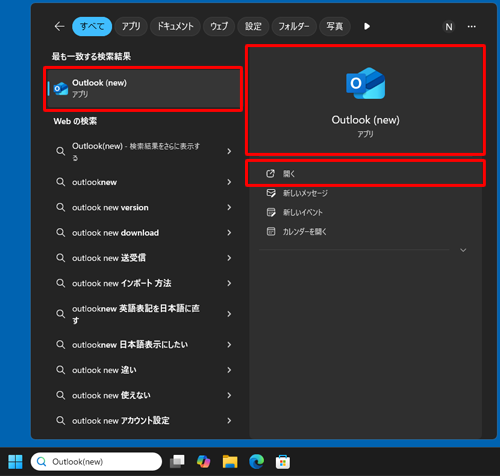
以上で操作完了です。
「Outlook(new)」が起動することを確認してください。
Q&Aをご利用いただきありがとうございます
この情報はお役に立ちましたか?
お探しの情報ではなかった場合は、Q&A検索から他のQ&Aもお探しください。
 Q&A検索 - トップページ
Q&A検索 - トップページ
 パソコン用語集
パソコン用語集
|
|
|


 Windows 10で「Outlook(new)」を起動する方法
Windows 10で「Outlook(new)」を起動する方法 Windows 11の「Outlook(new)」について
Windows 11の「Outlook(new)」について








