|
|
Windows 10の「Outlook(new)」でCCやBCCを設定する方法 | ||
Windows 10の「Outlook(new)」でCCやBCCを設定する方法 |
|
Q&A番号:024971 更新日:2025/01/06 |
 | Windows 10の「Outlook(new)」で、CCやBCCを設定する方法について教えてください。 |
 | メール作成時にCCやBCCを設定したい場合は、手動で入力ボックスを表示する必要があります。 |
はじめに
Windows 10の「Outlook(new)」では、メール作成時にCCおよびBCCボックスを表示して使用できます。
初期状態ではCCとBCCの入力ボックスは表示されていないため、CCやBCCを設定する際は、メール作成時に都度この操作を行う必要があります。
CCとBCCの違いは以下のとおりです。
CC(カーボン・コピー)
宛先で指定した人以外に、メールを参考までに見てほしい人のメールアドレスを指定します。BCC(ブラインド・カーボン・コピー)
送信したことをほかの人に知られたくない場合に指定します。指定したメールアドレスは、ほかの受信者には表示されません。
※ Windows 10のアップデート状況によって、画面や操作手順、機能などが異なる場合があります。
操作手順
Windows 10の「Outlook(new)」でCCやBCCを設定するには、以下の操作手順を行ってください。
「スタート」をクリックし、アプリの一覧から「O」欄の「Outlook(new)」をクリックします。
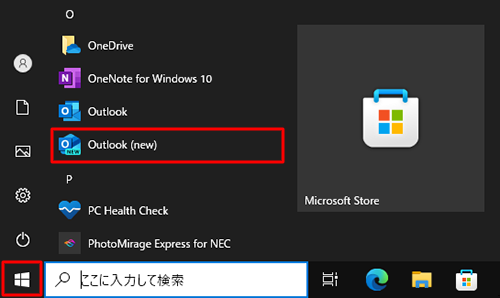
「Outlook(new)」が起動します。
画面左上の「新規メール」をクリックします。
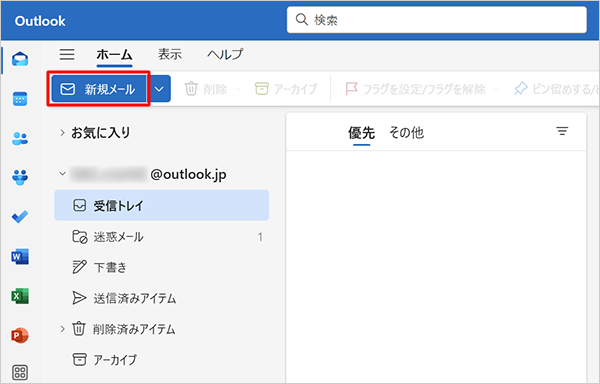
補足
複数のメールアカウントを登録している場合は、目的のメールアカウントをクリックしてから「新規メール」をクリックします。
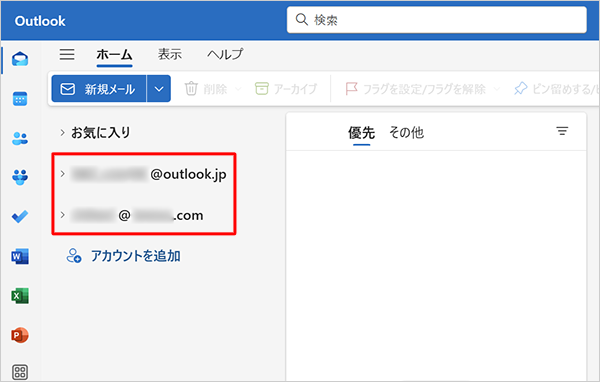
メールの作成画面が表示されます。
「宛先」ボックス右側の「CC」と「BCC」をクリックします。
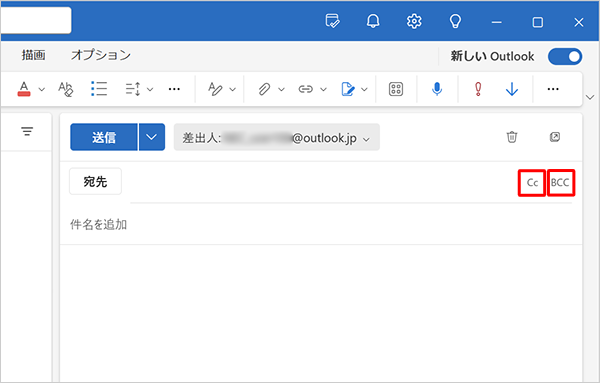
「宛先」ボックスの下に、「CC」「BCC」ボックスが表示されます。
各送信先のボックスにメールアドレスを手入力するか、左側の「宛先」「CC」「BCC」をクリックして、「連絡先」から連絡先を選択します。
ここでは例として、「CC」の連絡先を選択します。
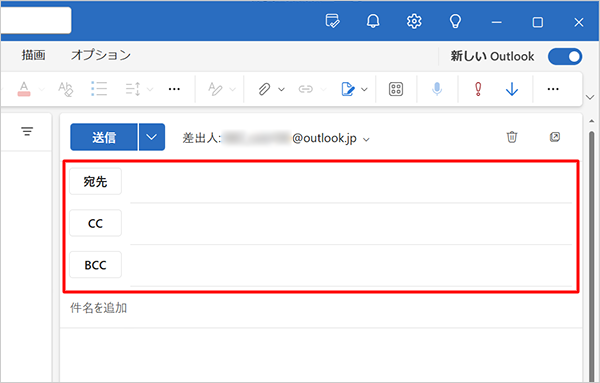
「受信者を追加」が表示されます。
「個人用の連絡先」「連絡先」「Default Global Address List」のいずれかの項目をクリックし、目的の連絡先の「 」(受信者として追加します)をクリックします。
」(受信者として追加します)をクリックします。
ここでは例として、「連絡先」から受信者を追加します。
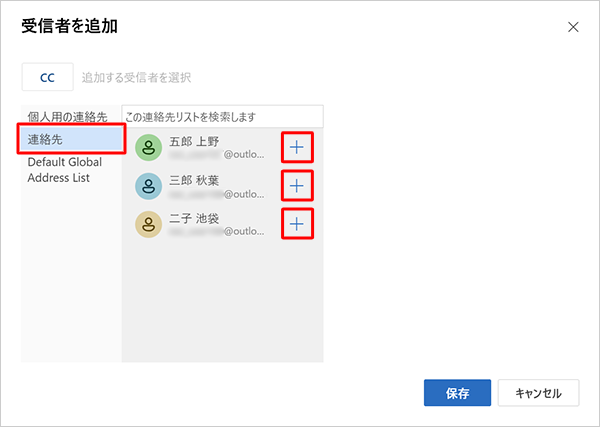
補足
連絡先から受信者を追加するには、事前に連絡先を登録する必要があります。
連絡先の登録については、以下の情報を参照してください。
 Windows 10の「Outlook(new)」で連絡先を登録する方法
Windows 10の「Outlook(new)」で連絡先を登録する方法受信者が追加されていることを確認し、「保存」をクリックします。
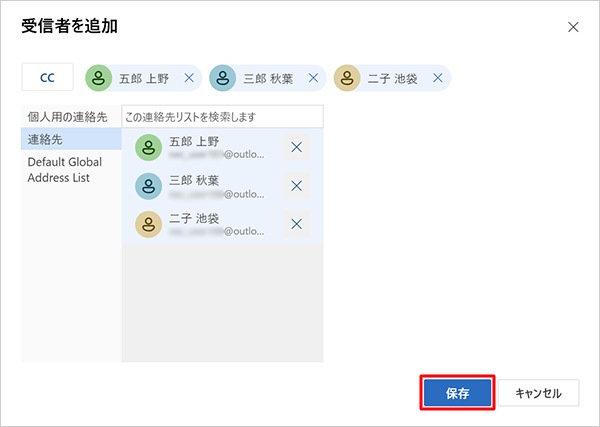
メールの作成画面に戻ったら、選択した連絡先が表示されたことを確認します。
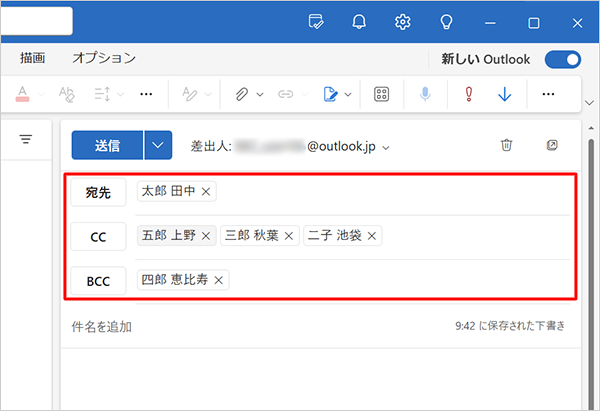
件名とメール本文に任意の内容を入力し、「送信」をクリックします。
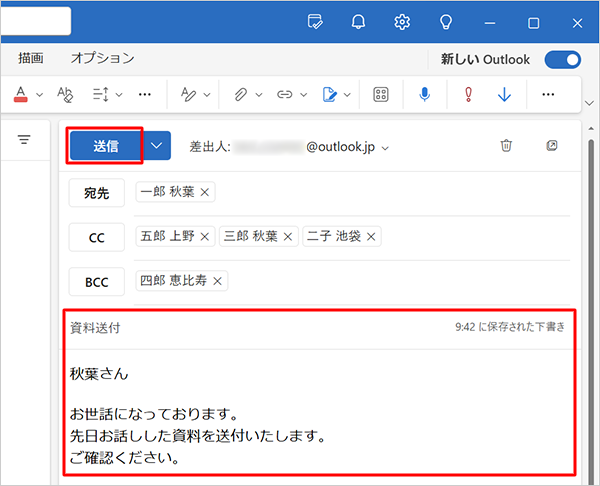
以上で操作完了です。
Q&Aをご利用いただきありがとうございます
この情報はお役に立ちましたか?
お探しの情報ではなかった場合は、Q&A検索から他のQ&Aもお探しください。
 Q&A検索 - トップページ
Q&A検索 - トップページ
 パソコン用語集
パソコン用語集
|
|
|


 Windows 11の「Outlook(new)」でCCやBCCを設定する方法
Windows 11の「Outlook(new)」でCCやBCCを設定する方法








