|
|
Windows 10の「Outlook(new)」でメールを削除する方法 | ||
Windows 10の「Outlook(new)」でメールを削除する方法 |
|
Q&A番号:024993 更新日:2025/01/06 |
 | Windows 10の「Outlook(new)」で、メールを削除する方法について教えてください。 |
 | 不要なメールは、「削除済みアイテム」フォルダーに移動できます。完全に削除するには、「削除済みアイテム」フォルダーから削除する必要があります。 |
はじめに
Windows 10の「Outlook(new)」でメールを削除すると、送受信フォルダーから「削除済みアイテム」フォルダーにメールが移動します。
ただし、「削除済みアイテム」フォルダーにメールが移動しても完全に削除されたわけではありません。
メールを完全に削除したい場合は、「削除済みアイテム」フォルダーから削除する必要があります。
※ 「削除済みアイテム」フォルダーから削除したメールは、元に戻すことができません。メールの内容を確認してから削除することをおすすめします。
※ 「Outlook(new)」のバージョンやお使いのメールアカウントによって、削除したメールが移動するフォルダーの名称が異なる場合があります。
※ Windows 10のアップデート状況によって、画面や操作手順、機能などが異なる場合があります。
操作手順
Windows 10の「Outlook(new)」でメールを削除するには、以下の操作手順を行ってください。
以下の該当する項目を確認してください。
1. メールを送受信フォルダーから削除する方法
メールを送受信フォルダーから削除するには、以下の操作手順を行ってください。
「スタート」をクリックし、アプリの一覧から「O」欄の「Outlook(new)」をクリックします。
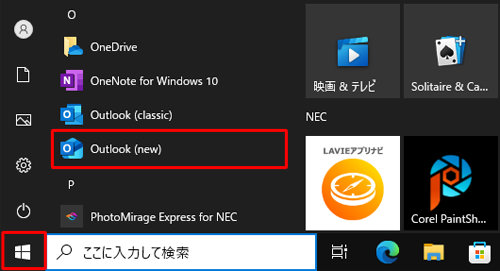
「Outlook(new)」が起動したら、削除したいメールをクリックして、画面右側の「
 」(その他の操作)をクリックします。
」(その他の操作)をクリックします。
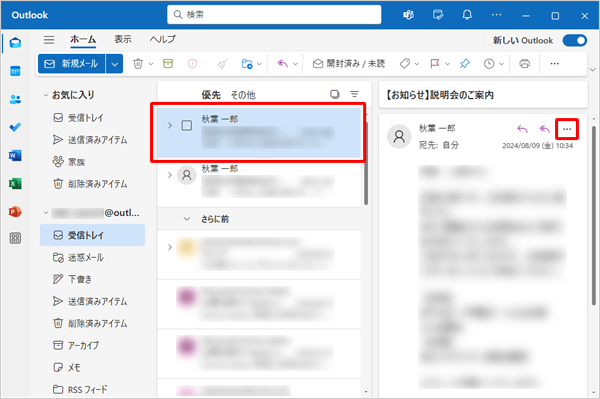
※ 複数のメールアカウントを登録している場合は、画面左側から目的のメールアカウントをクリックして操作を行います。「削除」をクリックします。
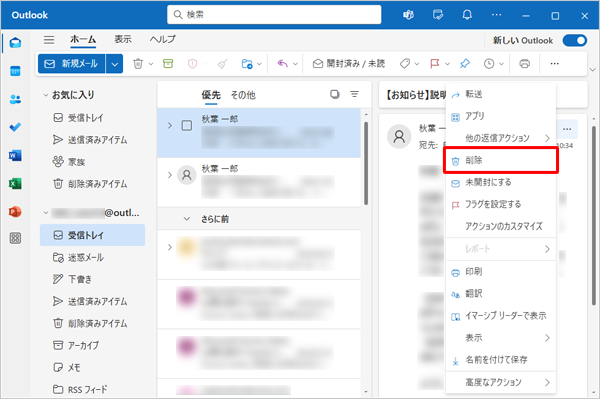
補足
複数のメールを同時に削除したい場合は、削除したいメールにマウスポインターを合わせ、表示されたチェックボックスにチェックを入れて、画面上部の「
 」(このメッセージを削除します)のアイコン部分をクリックします。
」(このメッセージを削除します)のアイコン部分をクリックします。
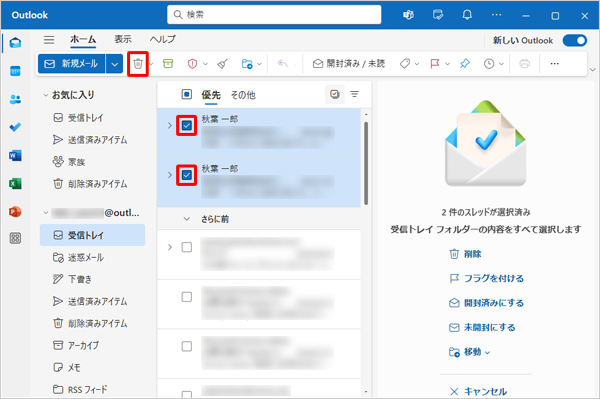
1件のメールを削除する場合、目的のメールにマウスポインターを合わせ、「
 」(削除)をクリックすることでも同様にメールを削除できます。
」(削除)をクリックすることでも同様にメールを削除できます。
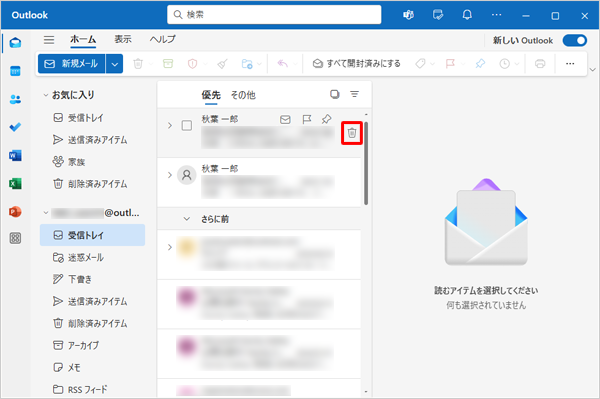
以上で操作完了です。
該当のフォルダー内に、削除したメールが表示されていないことを確認してください。
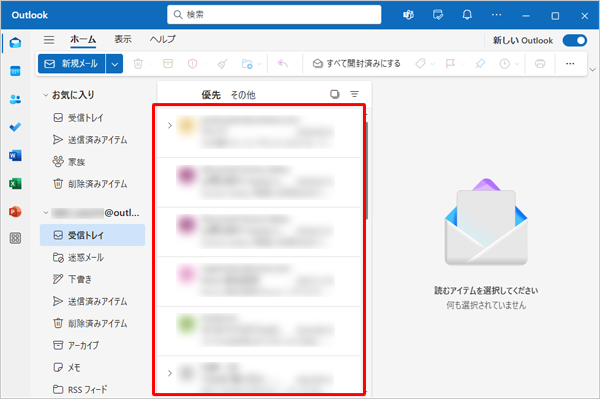
補足
メールを削除した直後、画面下部に「削除しました」というメッセージが表示されます。「元に戻す」をクリックすると、削除したメールを元に戻すことができます。
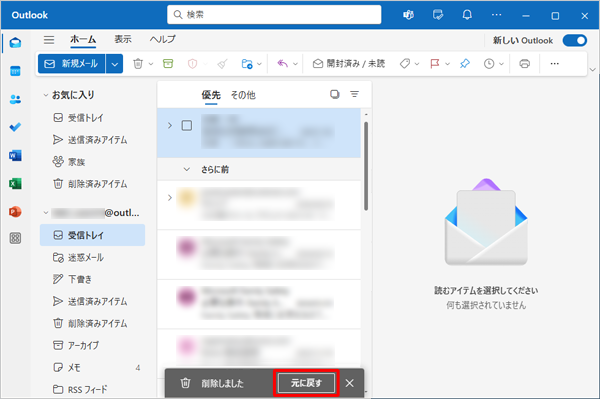
2. メールを完全に削除する方法
メールを完全に削除するには、以下の操作手順を行ってください。
「スタート」をクリックし、アプリの一覧から「O」欄の「Outlook(new)」をクリックします。
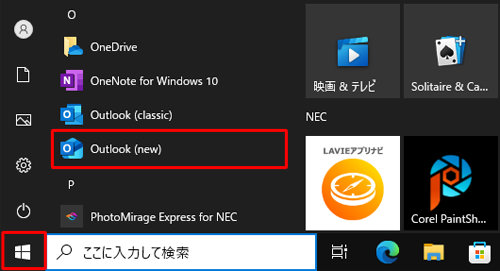
「Outlook(new)」が起動したら、画面左側から「削除済みアイテム」をクリックします。
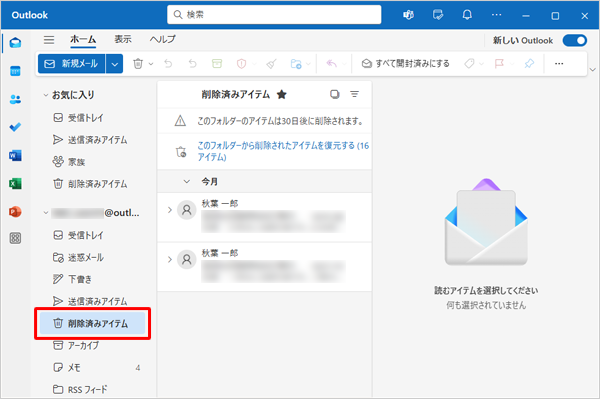
※ 複数のメールアカウントを登録している場合は、画面左側から目的のメールアカウントをクリックして操作を行います。「削除済みアイテム」フォルダーに移動したメールの一覧が表示されます。
完全に削除したいメールをクリックし、画面右側の「 」(その他の操作)をクリックします。
」(その他の操作)をクリックします。
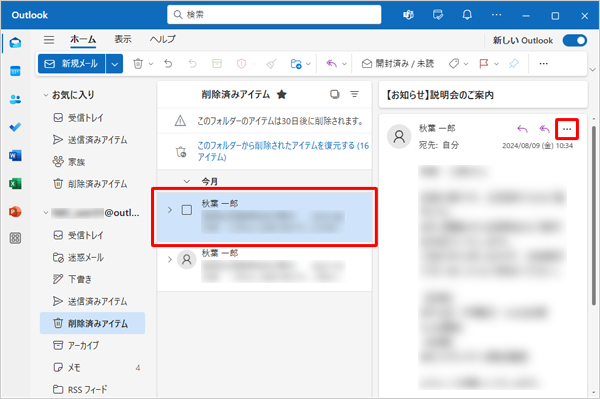
「削除」をクリックします。
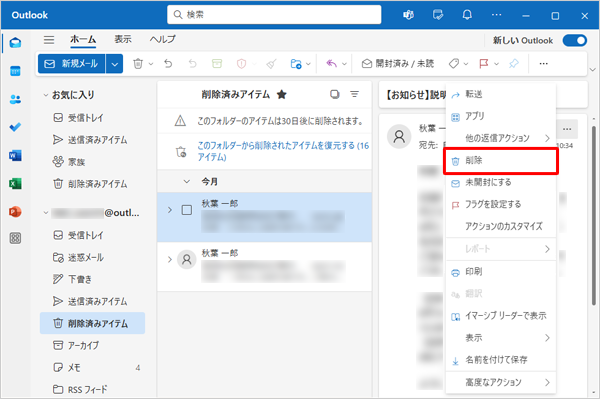
補足
複数のメールを同時に削除したい場合は、削除したいメールにマウスポインターを合わせ、表示されたチェックボックスにチェックを入れて、画面上部の「
 」(このメッセージを削除します)のアイコン部分をクリックします。
」(このメッセージを削除します)のアイコン部分をクリックします。
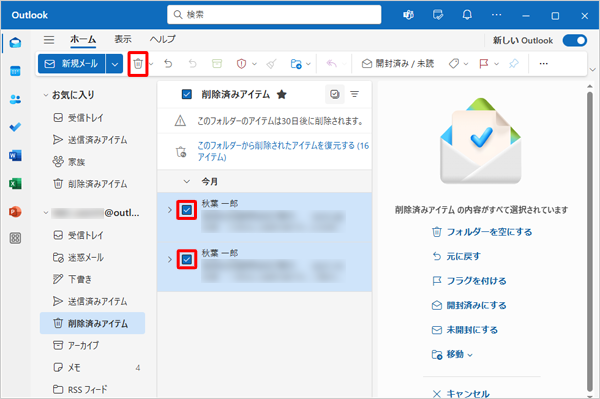
1件のメールを削除する場合、目的のメールにマウスポインターを合わせ、「
 」(削除)をクリックすることでも同様にメールを削除できます。
」(削除)をクリックすることでも同様にメールを削除できます。
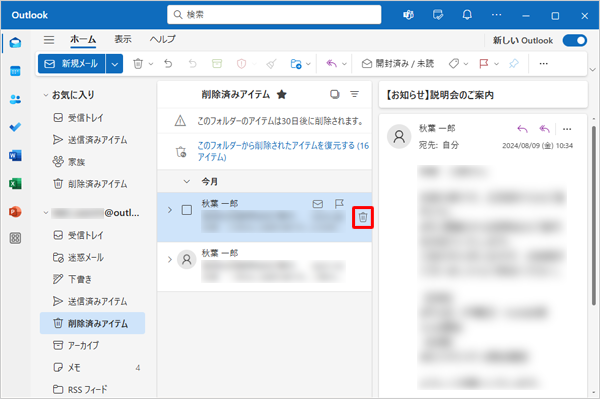
「選択したスレッドを完全に削除しますか?」が表示されたら、「OK」をクリックします。
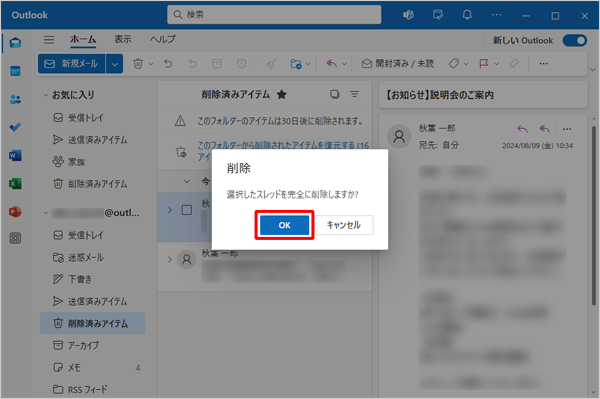
以上で操作完了です。
「削除済みアイテム」フォルダー内に、削除したメールが表示されていないことを確認してください。
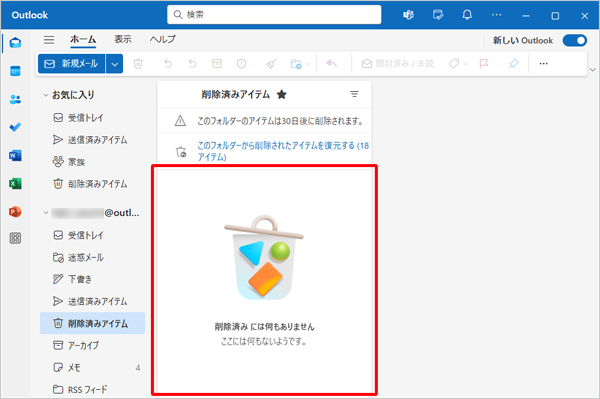
Q&Aをご利用いただきありがとうございます
この情報はお役に立ちましたか?
お探しの情報ではなかった場合は、Q&A検索から他のQ&Aもお探しください。
 Q&A検索 - トップページ
Q&A検索 - トップページ
 パソコン用語集
パソコン用語集
|
|
|


 Windows 11の「Outlook(new)」でメールを削除する方法
Windows 11の「Outlook(new)」でメールを削除する方法 Windows 10の「Outlook(new)」について
Windows 10の「Outlook(new)」について








