|
|
Windows 11の「Outlook(new)」でメールを新規作成する方法 | ||
Windows 11の「Outlook(new)」でメールを新規作成する方法 |
|
Q&A番号:025003 更新日:2025/02/28 |
 | Windows 11の「Outlook(new)」で、メールを新規作成する方法について教えてください。 |
 | 「Outlook(new)」でメールアカウントを設定すると、メールを新規作成することができます。 |
はじめに
Windows 11の「Outlook(new)」でメールを新規作成する場合、事前にメールアカウントを設定する必要があります。
アカウントを設定後、メールの作成、送信などが可能になります。また、メールを新規作成したあと、送信せずに下書きとして保存しておくことも可能です。
メールを新規作成する際は、送信先メールアドレスと件名、メッセージを入力します。
件名には、相手がメールを受信したときにメッセージの内容がわかるようなタイトルを入力することをおすすめします。メールを送信するとき、送信先のメールアドレスを「連絡先候補」から選択することができます。
※ Windows 11のアップデート状況によって、画面や操作手順、機能などが異なる場合があります。
操作手順
Windows 11の「Outlook(new)」でメールを新規作成するには、以下の操作手順を行ってください。
「スタート」をクリックし、画面右上にある「すべて」をクリックします。
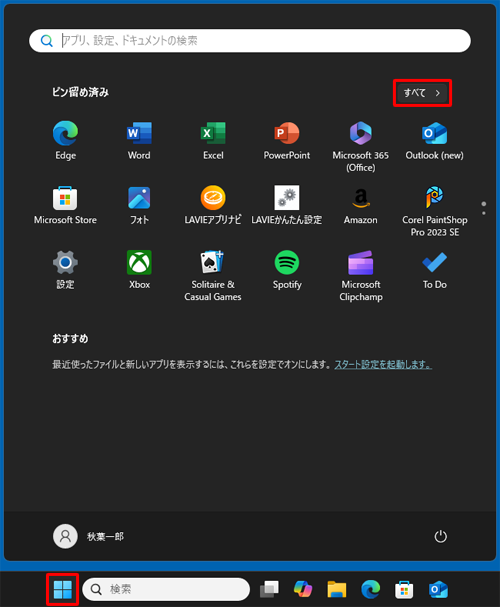
「すべて」の一覧が表示されます。
「O」欄から「Outlook(new)」をクリックします。
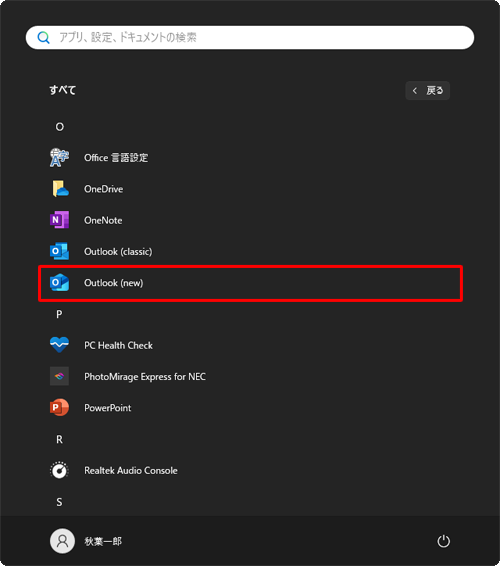
「Outlook(new)」が起動したら、「新規メール」をクリックします。
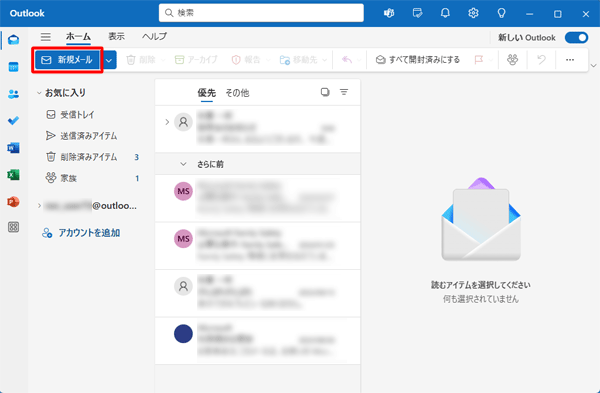
補足
複数のメールアカウントを登録している場合は、目的のメールアカウントをクリックして、手順3の操作を行います。
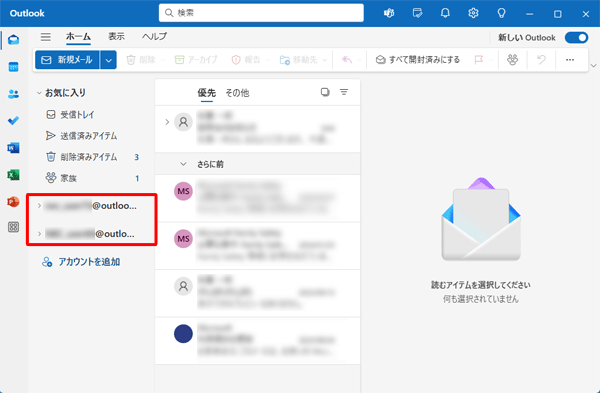
画面右側にメールの作成画面が表示されます。
「宛先」、「件名」、本文の内容を入力します。
※ 「宛先」ボックスにメールアドレスを手入力するか、「連絡先候補」から連絡先を選択します。
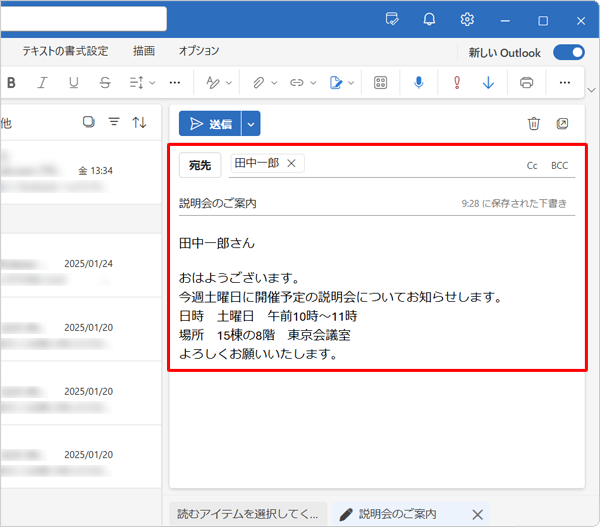
補足
メール本文を入力するとき、画面上部のタブからフォント設定や添付ファイルの挿入などを行うことができます。
「メッセージ」タブ
文字の大きさや色の設定、段落、スタイルなどを設定することができます。

「挿入」タブ
ファイルの添付や画像の貼り付けなどを行うことができます。

「テキストの書式設定」タブ
テキストの大きさや色、スタイルなどを設定することができます。

「描画」タブ
メールに、スケッチやメモを手書きすることができます。

「オプション」タブ
メールの重要度の設定やスペルチェックなどを行うことができます。

メールを送信または保存します。
メールを送信する場合
入力内容を確認して、「送信」をクリックします。
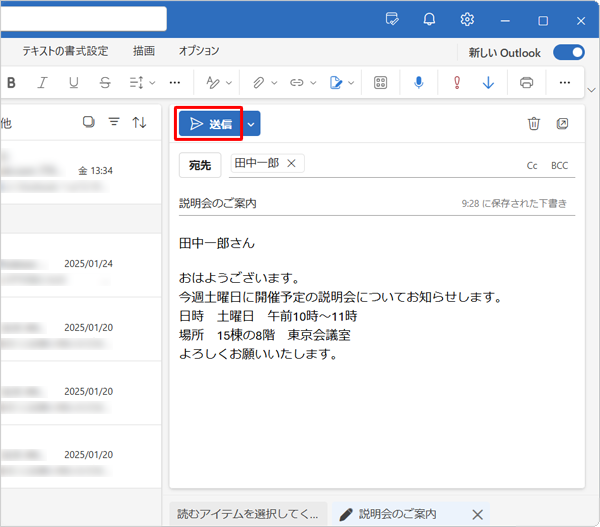
メールを保存する場合
メール作成中は常に「下書き」に自動で保存されているため、手動で保存の操作を行う必要はありません。
メールアカウントをクリックし、表示された一覧から「下書き」をクリックすることで確認できます。
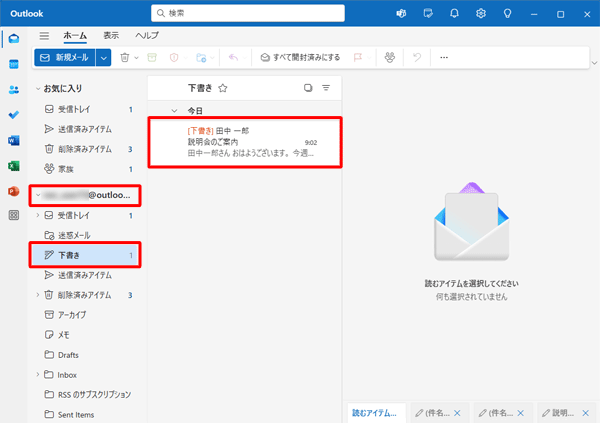
※ 再度編集する場合は、「下書き」から作成中のメールをクリックします。
以上で操作完了です。
Q&Aをご利用いただきありがとうございます
この情報はお役に立ちましたか?
お探しの情報ではなかった場合は、Q&A検索から他のQ&Aもお探しください。
 Q&A検索 - トップページ
Q&A検索 - トップページ
 パソコン用語集
パソコン用語集
|
|
|


 Windows 10の「Outlook(new)」でメールを新規作成する方法
Windows 10の「Outlook(new)」でメールを新規作成する方法 Windows 11の「Outlook(new)」について
Windows 11の「Outlook(new)」について








