|
|
Windows 11の「Outlook(new)」にIMAPのメールアカウントを追加する方法 | ||
Windows 11の「Outlook(new)」にIMAPのメールアカウントを追加する方法 |
|
Q&A番号:025004 更新日:2025/04/03 |
 | Windows 11の「Outlook(new)」にIMAPのメールアカウントを追加する方法について教えてください。 |
 | Windows 11の「Outlook(new)」には、IMAPアカウントを追加し、メールの確認や送受信をすることができます。 |
はじめに
Windows 11の「Outlook(new)」では、IMAP対応のメールアカウントを設定することができます。
IMAPのメールアカウントを使用すると、メールがサーバー上のメールボックスで管理されるため、パソコンやタブレットなど複数のデバイスで同じメールを閲覧できます。
アカウントの設定には、メールアドレスやメールパスワードのほかに、IMAPの受信サーバーや送信サーバーなどの情報が必要な場合があります。
「Outlook(new)」を初めて起動した際のアカウント新規登録については、以下の情報を参照してください。
 Windows 11の「Outlook(new)」でメールアカウントを新規登録する方法
Windows 11の「Outlook(new)」でメールアカウントを新規登録する方法
※ Windows 11のアップデート状況によって、画面や操作手順、機能などが異なる場合があります。
 Q&A検索 - トップページ
Q&A検索 - トップページ
 Windows 10の「Outlook(new)」にIMAPのメールアカウントを追加する方法
Windows 10の「Outlook(new)」にIMAPのメールアカウントを追加する方法
操作手順
Windows 11の「Outlook(new)」にIMAPのメールアカウントを追加するには、以下の操作手順を行ってください。
「スタート」をクリックし、画面右上にある「すべて」をクリックします。
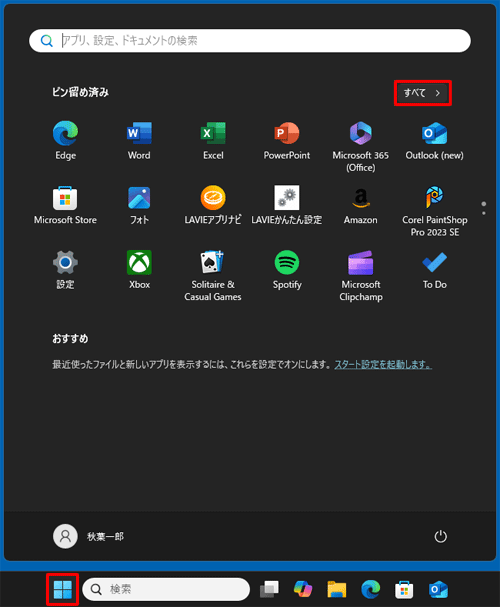
「すべて」の一覧が表示されます。
「O」欄から「Outlook(new)」をクリックします。
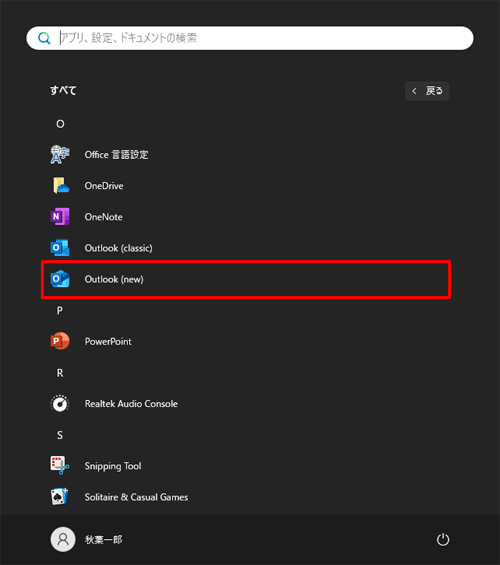
「Outlook(new)」が起動したら、「アカウントを追加」をクリックします。
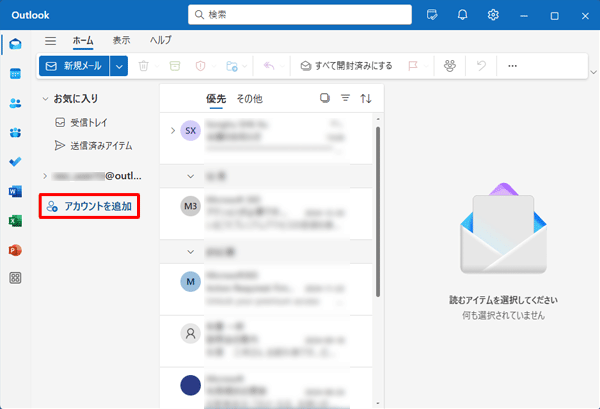
「すべてのメールアカウントを追加する」が表示されます。
メールアドレスを入力して、「続行」をクリックします。
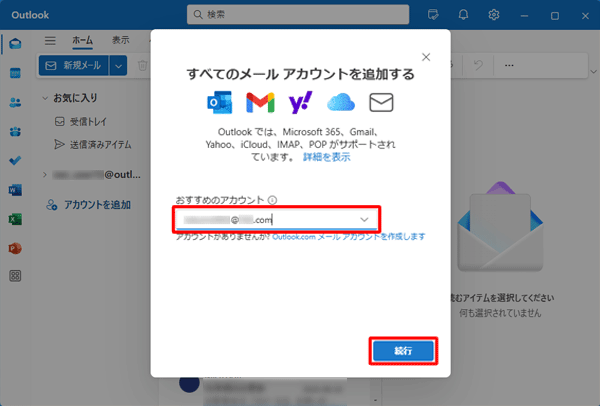
パスワードを入力して、「続行」をクリックします。
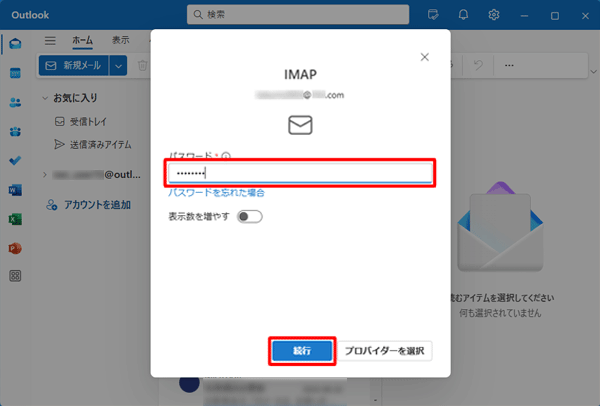
「IMAPアカウントを同期する」が表示されます。
「続行」をクリックします。
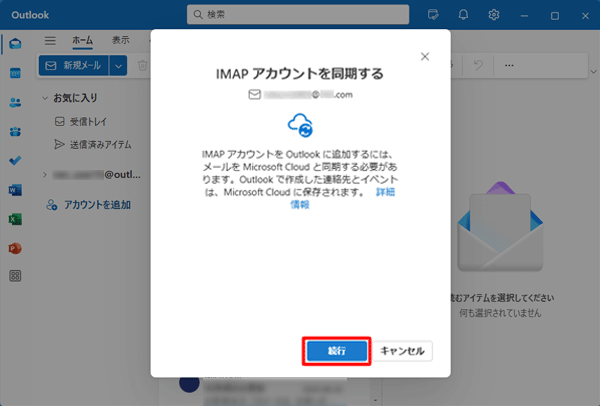
「成功」が表示されたことを確認し、「完了」をクリックします。
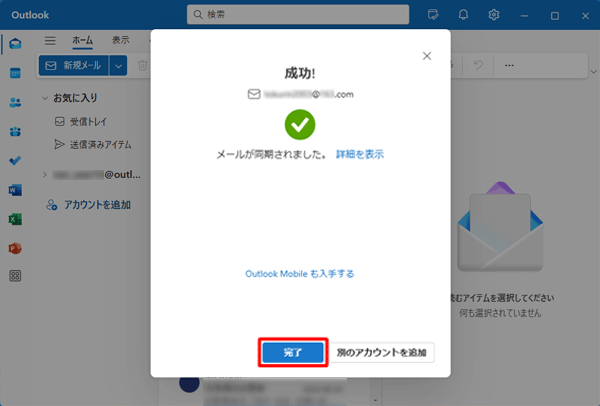
補足
失敗した場合、以下の手順を確認してください。
「高度なセットアップ」をクリックします。
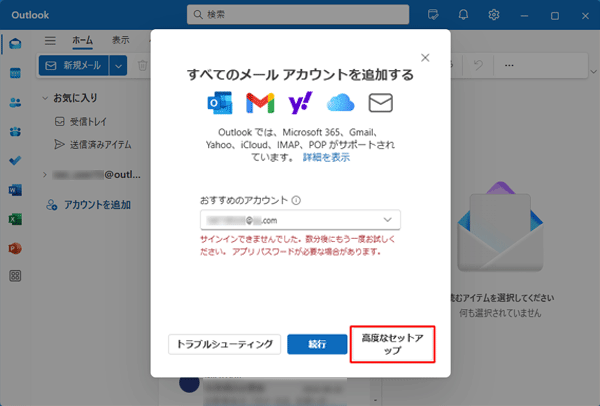
「メールプロバイダーの選択」が表示されます。
画面を下へスクロールし、「IMAP」をクリックします。
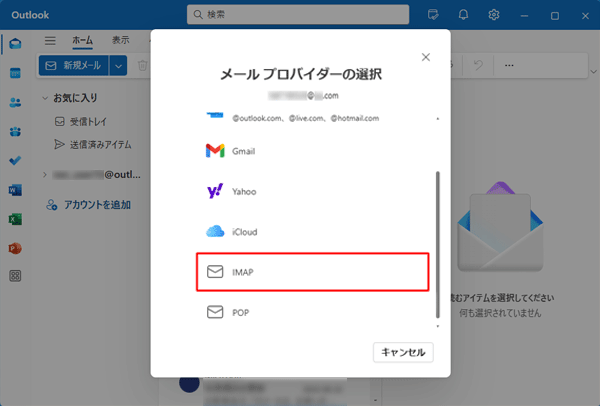
自動でメールサーバーの情報をチェックするので、完了するまで待ちます。
「送信サーバー」、「受信サーバー」、「ポート」などの情報が正しいことを確認したら、パスワードを入力し、「続行」をクリックします。
※ 設定情報については、メールアカウントの提供元のサポートページなどでご確認いただくか、プロバイダーへお問い合わせください。
※ サーバーやポート情報が正しい状況でも追加できない場合、メールアカウントの提供元へ「Outlook(new)」に対応しているか確認してください。
以上で操作完了です。
Q&Aをご利用いただきありがとうございます
この情報はお役に立ちましたか?
お探しの情報ではなかった場合は、Q&A検索から他のQ&Aもお探しください。
 Q&A検索 - トップページ
Q&A検索 - トップページ
 パソコン用語集
パソコン用語集
|
|
|











