|
|
Windows 11の「Outlook(new)」にメールアカウントを追加する方法 | ||
Windows 11の「Outlook(new)」にメールアカウントを追加する方法 |
Q&A番号:025005 更新日:2025/03/03
|
Q&A番号:025005 更新日:2025/03/03 |
 | Windows 11の「Outlook(new)」にメールアカウントを追加する方法について教えてください。 |
 | Windows 11の「Outlook(new)」では、メールアカウントを追加することで、Outlook.comやGmailなど複数のアカウントが送受信できるようになります。 |
Windows 11の「Outlook(new)」では、メールアカウントを追加することで、Outlook.comやGmailなど複数のアカウントが送受信できるようになります。
はじめに
Windows 11の「Outlook(new)」では、Outlook.comやHotmail、Gmailなど、さまざまなメールアカウントを追加して、メールの確認や送受信を行うことができます。
※ Windows 11のアップデート状況によって、画面や操作手順、機能などが異なる場合があります。
操作手順
Windows 11の「Outlook(new)」にメールアカウントを追加するには、以下の操作手順を行ってください。
「スタート」をクリックし、画面右上にある「すべて」をクリックします。
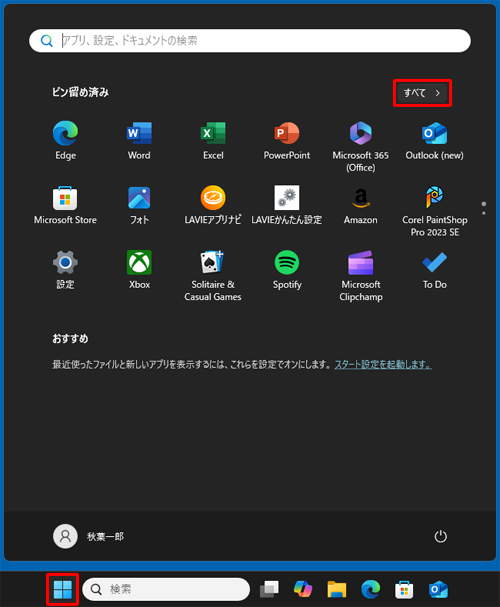
「すべて」の一覧が表示されます。
「O」欄から「Outlook(new)」をクリックします。
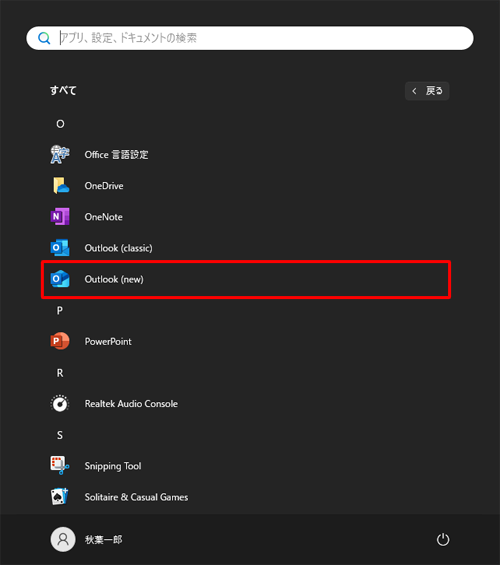
「Outlook(new)」が起動したら、「アカウントを追加」をクリックします。

「すべてのメールアカウントを追加する」が表示されます。
メールアドレスを入力して、「続行」をクリックします。
※ ここでは例として、「Outlook」のアカウントを追加します。
※ その他のアカウントを追加するには、表示された案内に沿って操作を行ってください。
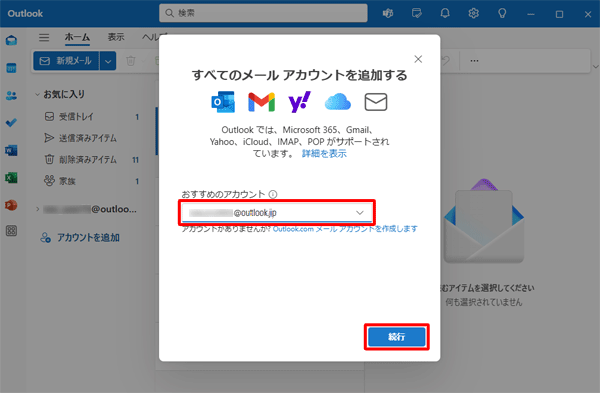
パスワードを入力して、「サインイン」をクリックします。
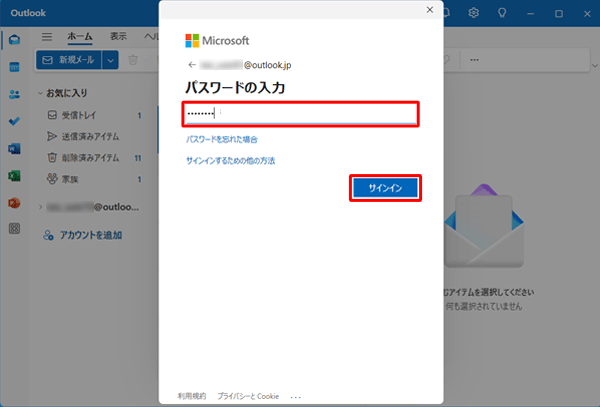
「アカウントでのWindows Helloの使用」が表示されたら、「OK」をクリックします。
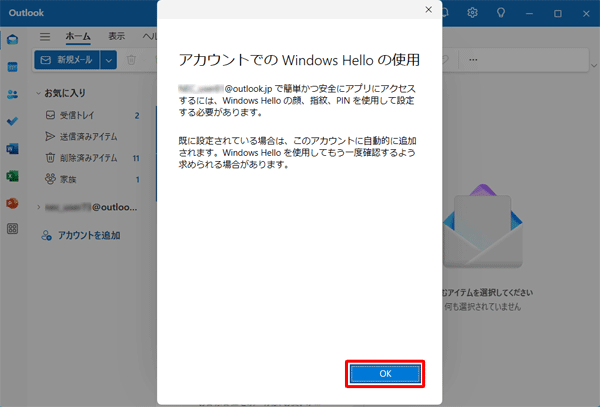
補足
※ 「ユーザーを確認しています」が表示された場合、「パスワード」や「PIN」を入力します。
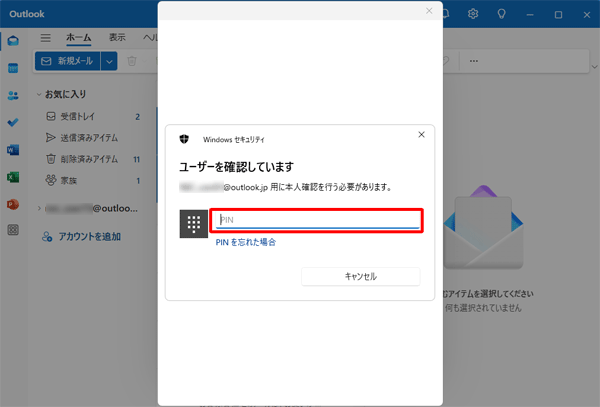
「成功」が表示されたら、アカウントが追加されたことを確認して「完了」をクリックします。
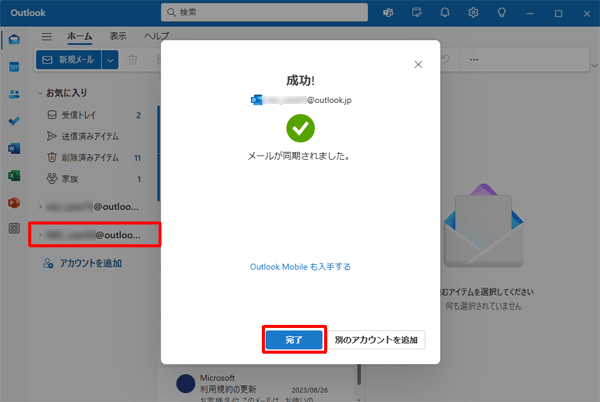
以上で操作完了です。
Q&Aをご利用いただきありがとうございます
この情報はお役に立ちましたか?
お探しの情報ではなかった場合は、Q&A検索から他のQ&Aもお探しください。
 Q&A検索 - トップページ
Q&A検索 - トップページ
 パソコン用語集
パソコン用語集
|
|
|


 Windows 10の「Outlook(new)」にメールアカウントを追加する方法
Windows 10の「Outlook(new)」にメールアカウントを追加する方法 Windows 11の「Outlook(new)」について
Windows 11の「Outlook(new)」について








