|
|
Windows 11の「Outlook(new)」で受信したメールの内容を印刷する方法 | ||
Windows 11の「Outlook(new)」で受信したメールの内容を印刷する方法 |
|
Q&A番号:025008 更新日:2025/02/28 |
 | Windows 11の「Outlook(new)」で、受信したメールの内容を印刷する方法について教えてください。 |
 | 「Outlook(new)」の印刷機能を使用して、受信したメールを印刷することができます。 |
はじめに
Windows 11の「Outlook(new)」では、受信したメールを印刷することができます。
印刷画面から、プリンターの選択、用紙サイズやページレイアウトの設定なども行えます。
※ Windows 11のアップデート状況によって、画面や操作手順、機能などが異なる場合があります。
操作手順
Windows 11の「Outlook(new)」で受信したメールの内容を印刷するには、以下の操作手順を行ってください。
「スタート」をクリックし、画面右上にある「すべて」をクリックします。
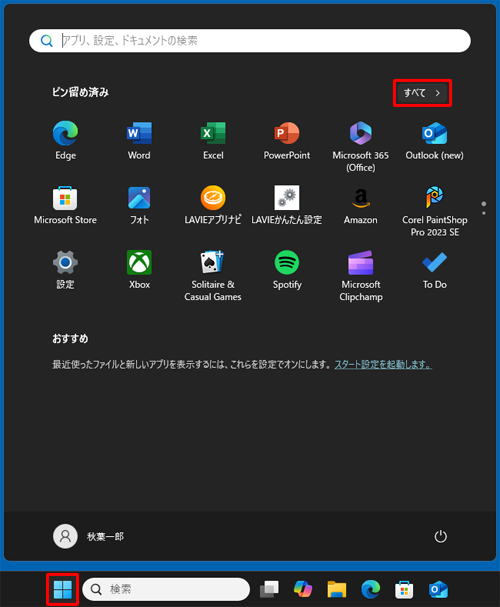
「すべて」の一覧が表示されます。
「O」欄から「Outlook(new)」をクリックします。
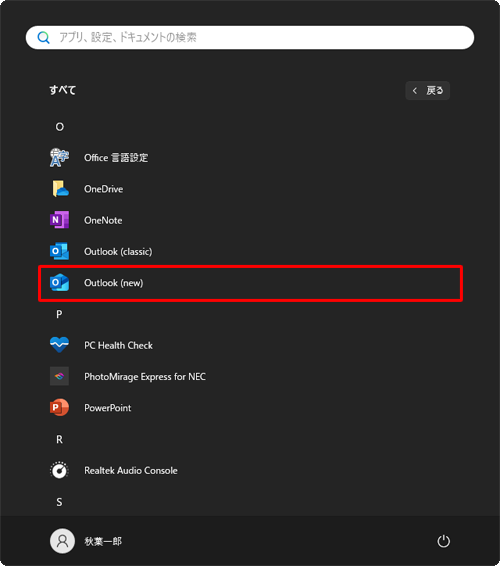
「Outlook(new)」が起動したら、受信トレイから印刷したいメールをクリックして表示します。
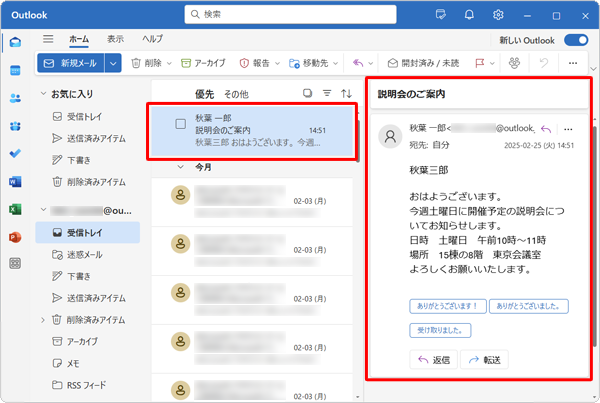
画面右上から「
 」(その他のオプション)をクリックし、表示された一覧から「印刷」をクリックします。
」(その他のオプション)をクリックし、表示された一覧から「印刷」をクリックします。

印刷のプレビュー画面を確認し、「印刷」をクリックします。
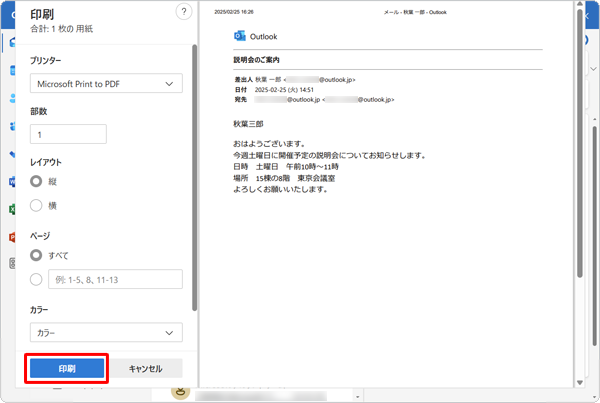
補足
ご使用のプリンターに応じて、詳細な設定が行えます。
※ 表示される項目はプリンターによって異なります。ここでは一例を案内します。プリンター
ボックスをクリックし、表示された一覧からプリンターを選択できます。
※ 一覧にない場合は「プリンターの追加」から追加できます。部数
ボックスをクリックし、印刷部数を入力できます。レイアウト
印刷の向きを縦向きまたは横向きから選択できます。ページ
ボックスをクリックし、表示された一覧から複数あるページの印刷範囲を選択できます。カラー
ボックスをクリックし、表示された一覧からカラーまたは白黒を選択できます。
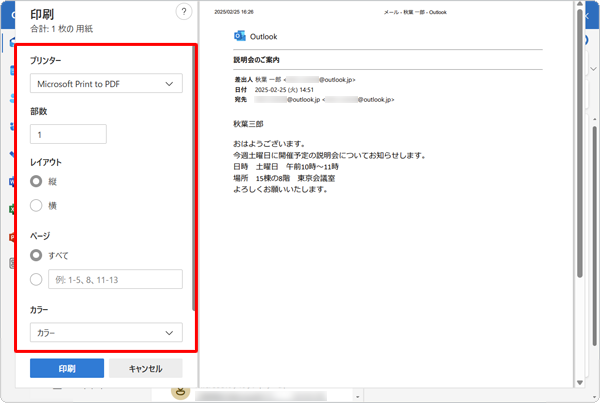
その他の設定
さらに用紙サイズ、拡大/縮小、シートごとのページ数、余白、オプションなどの詳細な設定が行えます。
「その他の設定」をクリックします。
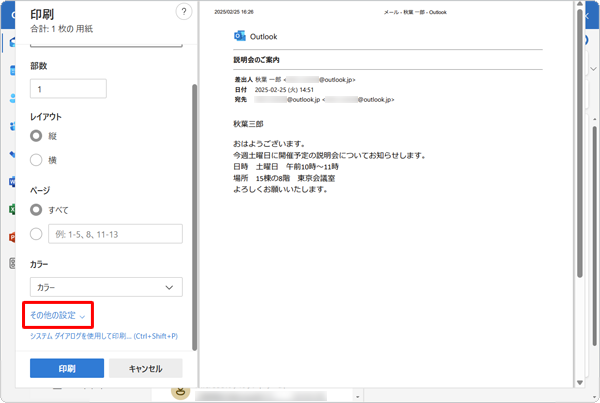
必要に応じて各項目を設定したら、「印刷」をクリックします。
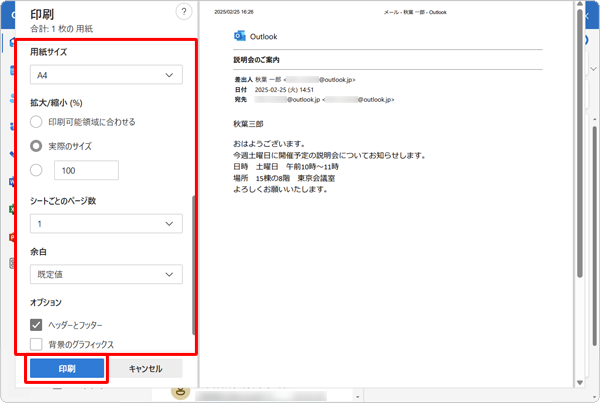
以上で操作完了です。
受信したメールが印刷されたことを確認してください。
Q&Aをご利用いただきありがとうございます
この情報はお役に立ちましたか?
お探しの情報ではなかった場合は、Q&A検索から他のQ&Aもお探しください。
 Q&A検索 - トップページ
Q&A検索 - トップページ
 パソコン用語集
パソコン用語集
|
|
|


 Windows 10の「Outlook(new)」で受信したメールの内容を印刷する方法
Windows 10の「Outlook(new)」で受信したメールの内容を印刷する方法 Windows 11の「Outlook(new)」について
Windows 11の「Outlook(new)」について








