|
|
Windows 10の「Outlook(new)」でメールアカウントを新規登録する方法 | ||
Windows 10の「Outlook(new)」でメールアカウントを新規登録する方法 |
|
Q&A番号:025017 更新日:2025/04/03 |
 | Windows 10の「Outlook(new)」で、メールアカウントを新規登録する方法について教えてください。 |
 | 「Outlook(new)」を初めて起動すると、アカウントの追加画面が表示されるため、画面に沿ってメールアカウントを登録します。 |
はじめに
Windows 10の「Outlook(new)」では、初回起動時にメールアカウントの登録を行います。
※ 「メール」から「Outlook(new)」へ移行した場合、「メール」のアカウント設定が自動で反映されます。
※ Windows 10のアップデート状況によって、画面や操作手順、機能などが異なる場合があります。
操作手順
Windows 10の「Outlook(new)」でメールアカウントを新規登録するには、以下の操作手順を行ってください。
「スタート」をクリックし、アプリの一覧から「O」欄の「Outlook(new)」をクリックします。

「新しいOutlookへようこそ」が表示されます。
「おすすめのアカウント」ボックスにメールアドレスを入力し、「続行」をクリックします。
※ ここでは例として、Outlook.jpドメインのアドレスを入力します。
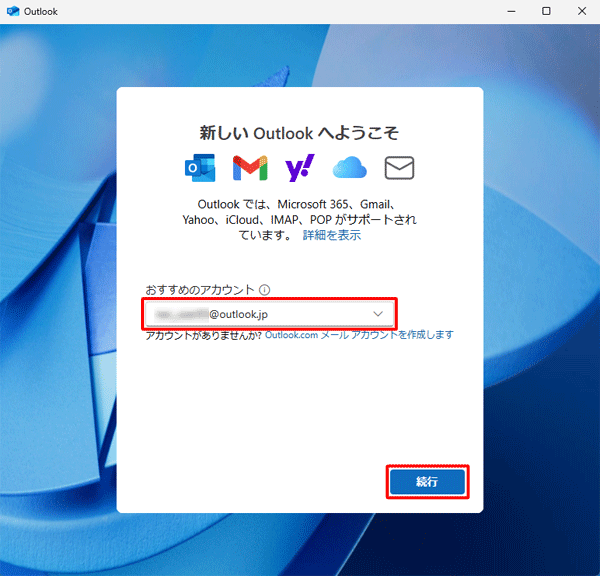
「パスワードの入力」が表示されます。
パスワードを入力し、「サインイン」をクリックします。
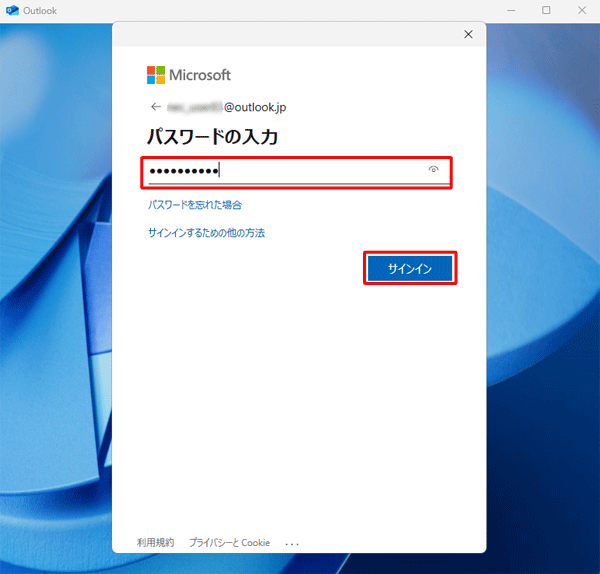
「アカウントでのWindows Helloの使用」が表示されたら、「OK」をクリックします。
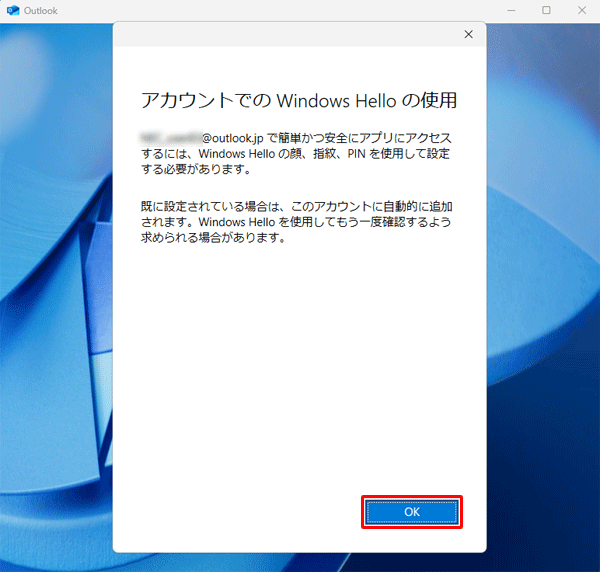
以上で操作完了です。
「Outlook(new)」が起動したら、左側に新規登録したメールアドレスが表示されたことを確認してください。
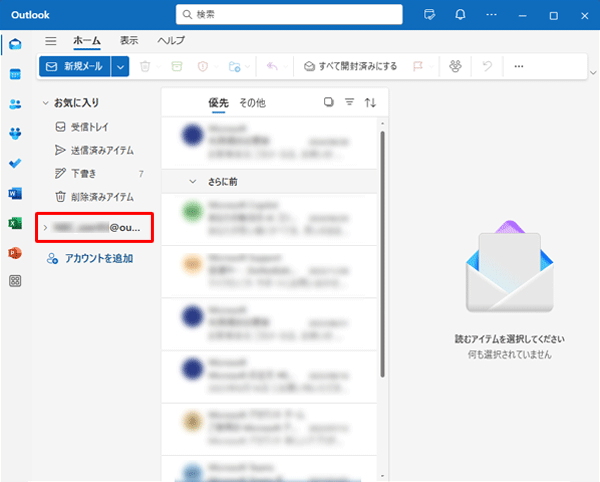
補足
POPやIMAP方式のメールアカウントを登録するには、メールアカウント提供元から提供されるIDやパスワードなどの設定情報が必要です。詳細は提供元へ確認してください。
※ Gmail、iCloud、Yahooのアカウント追加については、下記の情報も合わせて参照してください。
 Microsoft - Gmailアカウントを追加する
Microsoft - Gmailアカウントを追加する
 Microsoft - iCloudメールアカウントを追加または管理する
Microsoft - iCloudメールアカウントを追加または管理する
 Microsoft - Yahoo!を追加または管理する
Microsoft - Yahoo!を追加または管理する
Q&Aをご利用いただきありがとうございます
この情報はお役に立ちましたか?
お探しの情報ではなかった場合は、Q&A検索から他のQ&Aもお探しください。
 Q&A検索 - トップページ
Q&A検索 - トップページ
 パソコン用語集
パソコン用語集
|
|
|


 Windows 11の「Outlook(new)」でメールアカウントを新規登録する方法
Windows 11の「Outlook(new)」でメールアカウントを新規登録する方法 Windows 10の「Outlook(new)」について
Windows 10の「Outlook(new)」について








