|
|
Windows 10の「Outlook(new)」で新着メールを通知する方法 | ||
Windows 10の「Outlook(new)」で新着メールを通知する方法 |
Q&A番号:025018 更新日:2025/01/06
|
Q&A番号:025018 更新日:2025/01/06 |
 | Windows 10の「Outlook(new)」で、新着メールを通知する方法について教えてください。 |
 | 新着メールの受信時に、アクションセンターをクリックし通知履歴を確認することができます。 |
新着メールの受信時に、アクションセンターをクリックし通知履歴を確認することができます。
はじめに
Windows 10の「Outlook(new)」では、アクションセンターの一覧に新着メールを受信した通知履歴を確認する方法があります。
また、新着メールを受信した際に、ポップアップ(トースト)で通知させることもできます。
ポップアップ(トースト)で通知させるには、以下の情報を参照してください。
 Windows 10の「Outlook(new)」で新着メールを受信した際にポップアップで知らせる方法
Windows 10の「Outlook(new)」で新着メールを受信した際にポップアップで知らせる方法
※ Windows 10のアップデート状況によって、画面や操作手順、機能などが異なる場合があります。
操作手順
Windows 10の「Outlook(new)」で新着メールを通知するには、以下の操作手順を行ってください。
「スタート」をクリックし、アプリの一覧から「O」欄の「Outlook(new)」をクリックします。
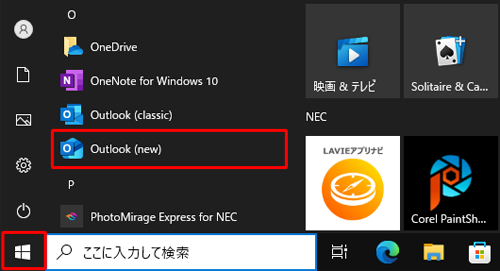
「Outlook(new)」が起動したら、画面上部の「
 」(設定)をクリックします。
」(設定)をクリックします。
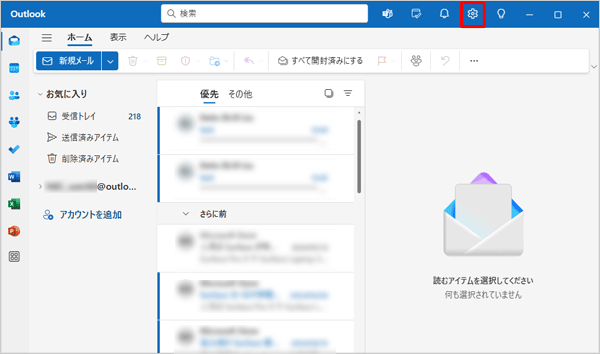
「設定」が表示されます。
画面の左側から「全般」をクリックし、「通知」をクリックして、「Outlookの通知」のスイッチをクリックして「オン」にし、右上の「×」(閉じる)をクリックします。
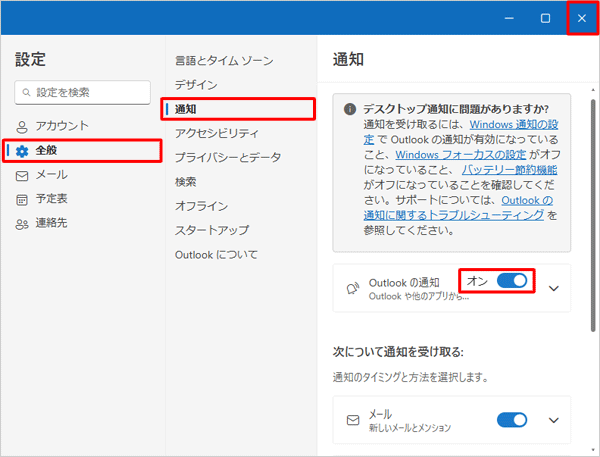
「Outlook(new)」の画面にもどったら、画面右上の「×」(閉じる)をクリックして画面を閉じます。
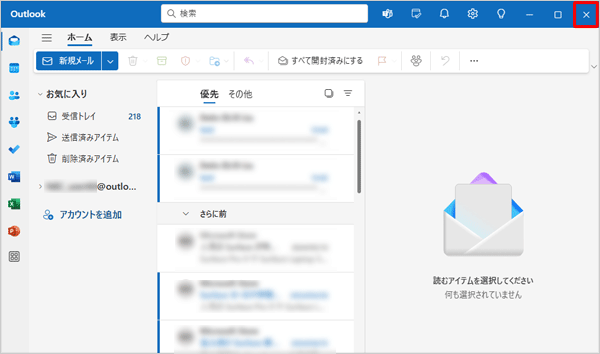
以上で操作完了です。
アクションセンターをクリックし、新着メールを受信した通知履歴を確認してください。
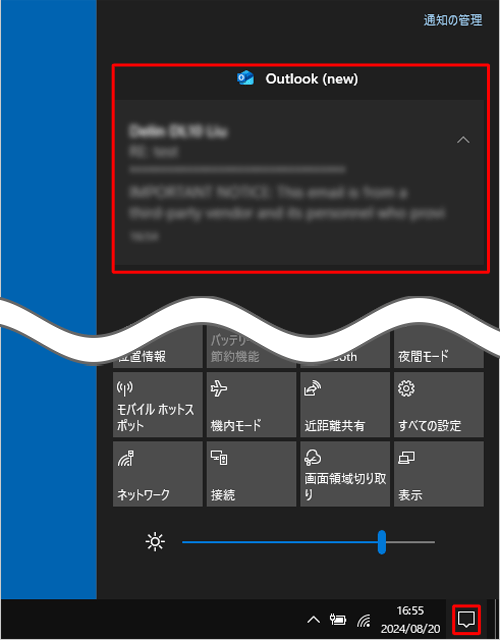
Q&Aをご利用いただきありがとうございます
この情報はお役に立ちましたか?
お探しの情報ではなかった場合は、Q&A検索から他のQ&Aもお探しください。
 Q&A検索 - トップページ
Q&A検索 - トップページ
 パソコン用語集
パソコン用語集
|
|
|


 Windows 11の「Outlook(new)」で新着メールを通知する方法
Windows 11の「Outlook(new)」で新着メールを通知する方法








