|
|
Windows 11の「Outlook(new)」でフォルダーの名前を変更する方法 | ||
Windows 11の「Outlook(new)」でフォルダーの名前を変更する方法 |
|
Q&A番号:025026 更新日:2025/03/28 |
 | Windows 11の「Outlook(new)」で、フォルダーの名前を変更する方法について教えてください。 |
 | 新しく追加したフォルダーの名前は、フォルダーの一覧から別の名前に変更することができます。 |
はじめに
Windows 11の「Outlook(new)」では、任意のフォルダーを作成して、フォルダー別にメールを分類することができます。
フォルダーの名称は、フォルダーの一覧から何度でも変更することが可能です。
※ 受信トレイ、下書き、送信済みなどの既定のフォルダー名は変更できません。
※ Windows 11のアップデート状況によって、画面や操作手順、機能などが異なる場合があります。
操作手順
Windows 11の「Outlook(new)」でフォルダーの名前を変更するには、以下の操作手順を行ってください。
「スタート」をクリックし、画面右上にある「すべて」をクリックします。
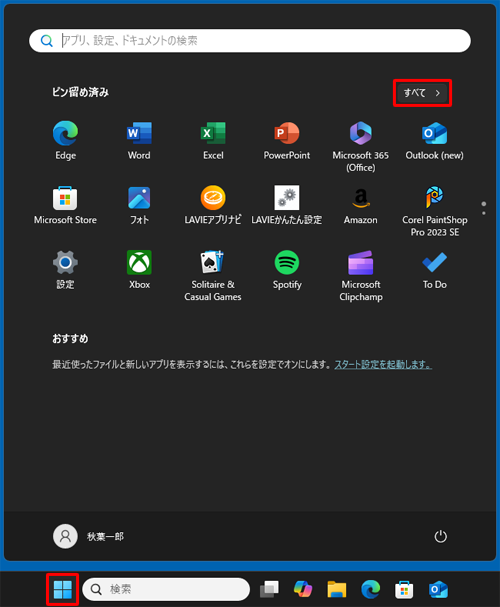
「すべて」の一覧が表示されます。
「O」欄から「Outlook(new)」をクリックします。
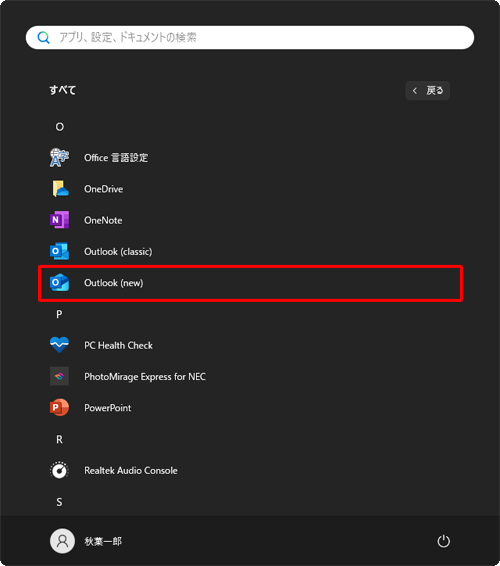
「Outlook(new)」が起動したら、名前を変更したいフォルダーを右クリックして、表示された一覧から「名前の変更」をクリックします。
ここでは例として、「プライベート」フォルダーを変更します。
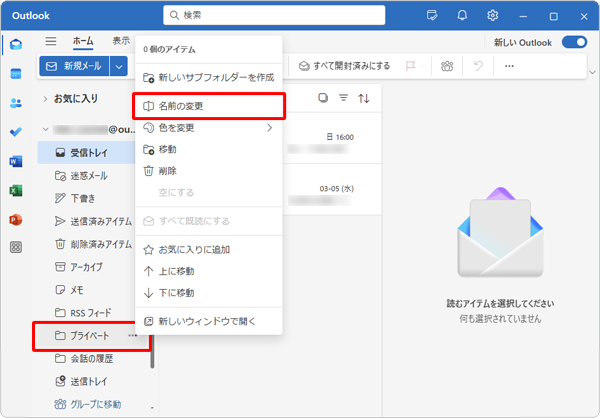
補足
「受信トレイ」、「送信トレイ」、「下書き」などの既定のフォルダーは、「名前の変更」がグレーアウトしてフォルダー名を変更することができません。
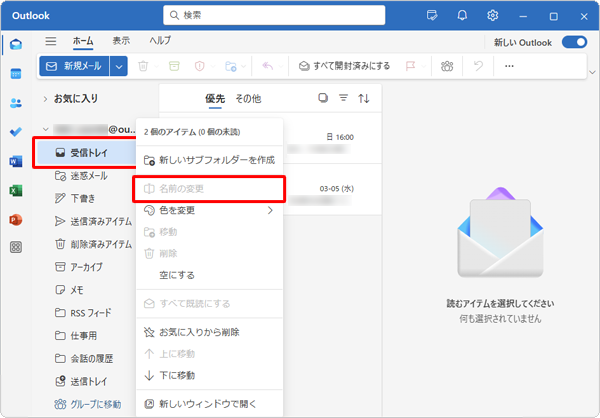
複数のメールアカウントを登録している場合は、目的のメールアカウントをクリックして、手順3の操作を行います。
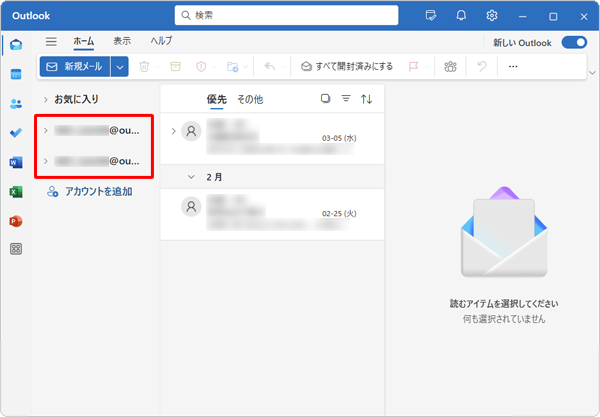
入力ボックスが表示されたら、任意のフォルダー名を入力して、「Enter」キーを押します。
ここでは例として、「仕事用」と入力します。
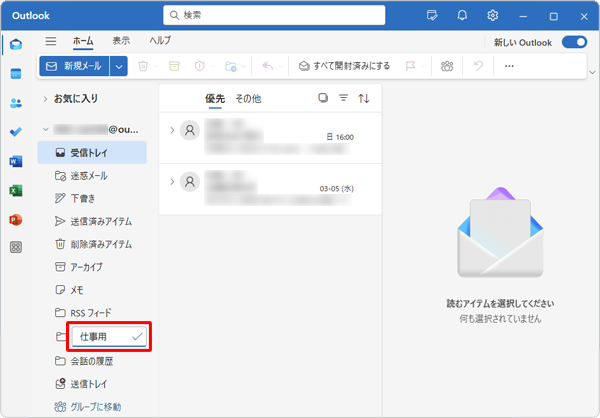
以上で操作完了です。
フォルダー名が変更されたことを確認してください。
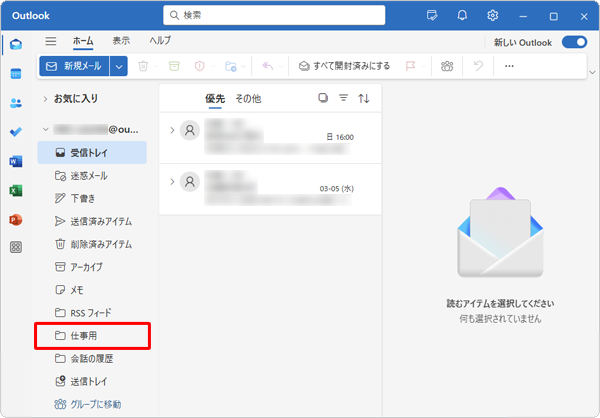
Q&Aをご利用いただきありがとうございます
この情報はお役に立ちましたか?
お探しの情報ではなかった場合は、Q&A検索から他のQ&Aもお探しください。
 Q&A検索 - トップページ
Q&A検索 - トップページ
 パソコン用語集
パソコン用語集
|
|
|


 Windows 10の「Outlook(new)」でフォルダーの名前を変更する方法
Windows 10の「Outlook(new)」でフォルダーの名前を変更する方法 Windows 11の「Outlook(new)」について
Windows 11の「Outlook(new)」について








