|
|
Windows 11の「Outlook(new)」で受信したメールの添付ファイルを保存する方法 | ||
Windows 11の「Outlook(new)」で受信したメールの添付ファイルを保存する方法 |
|
Q&A番号:025027 更新日:2025/02/28 |
 | Windows 11の「Outlook(new)」で、受信したメールの添付ファイルを保存する方法について教えてください。 |
 | 受信したメールに添付されたファイルは、任意の場所に保存することができます。 |
はじめに
Windows 11の「Outlook(new)では、受信したメールに添付ファイルがある場合、保存先を指定して保存できます。
ここでは例として、画像の添付ファイルを「ピクチャ」フォルダーに保存しますが、テキストやWordなどの異なる種類のファイルも、同様の手順で任意の場所に保存することができます。
※ Windows 11のアップデート状況によって、画面や操作手順、機能などが異なる場合があります。
 Q&A検索 - トップページ
Q&A検索 - トップページ
 Windows 10の「Outlook(new)」で受信したメールの添付ファイルを保存する方法
Windows 10の「Outlook(new)」で受信したメールの添付ファイルを保存する方法
操作手順
Windows 11の「Outlook(new)」で受信したメールの添付ファイルを保存するには、以下の操作手順を行ってください。
「スタート」をクリックし、画面右上にある「すべて」をクリックします。
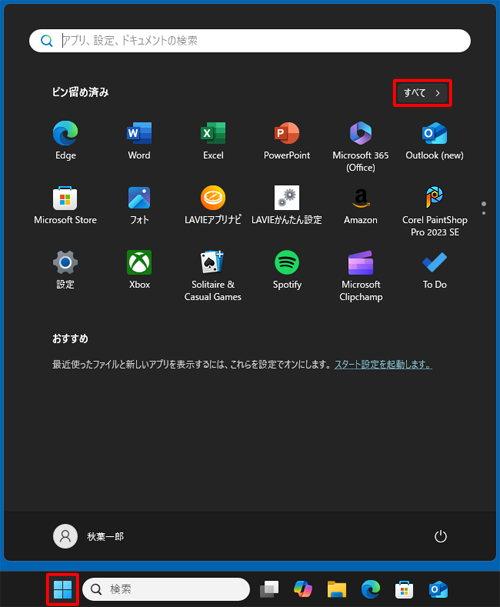
「すべて」の一覧が表示されます。
「O」欄から「Outlook(new)」をクリックします。
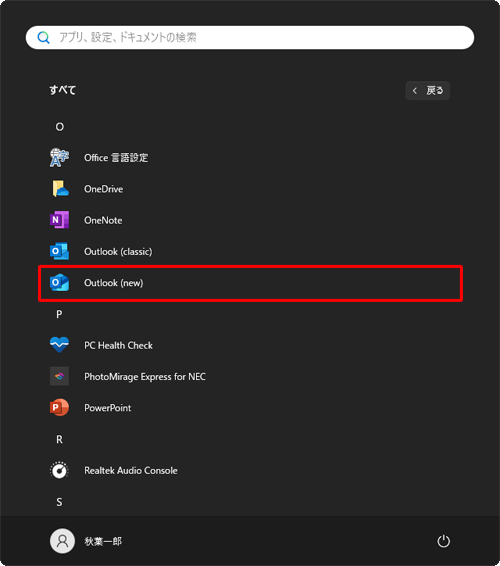
「Outlook(new)」が起動したら、保存したい添付ファイル付きのメールをクリックします。
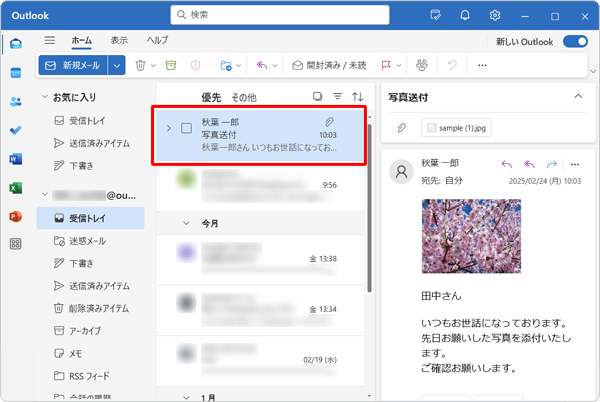
画面右側にメール本文と添付ファイルが表示されます。
添付ファイルを右クリックし、表示された一覧から「名前を付けて保存」をクリックします。
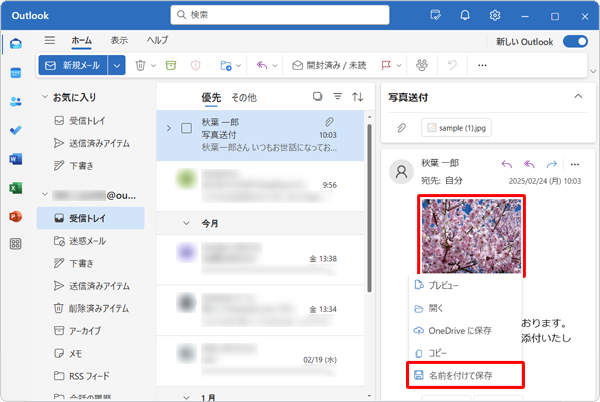
保存したい場所を指定して、「ファイル名」ボックスに任意のファイル名を入力し、「保存」をクリックします。
ここでは例として、「ピクチャ」フォルダー内に「写真01」というファイル名で保存します。
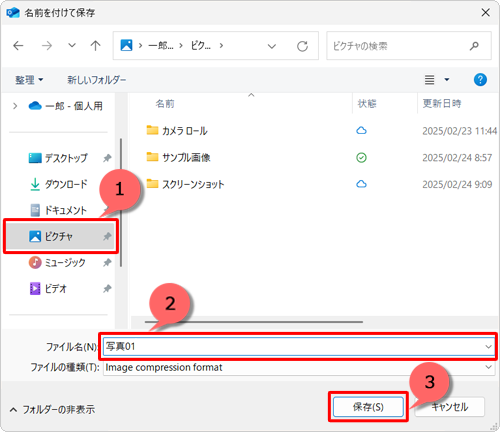
※ 画面左側の一覧から任意の場所を選択できます。
以上で操作完了です。
Q&Aをご利用いただきありがとうございます
この情報はお役に立ちましたか?
お探しの情報ではなかった場合は、Q&A検索から他のQ&Aもお探しください。
 Q&A検索 - トップページ
Q&A検索 - トップページ
 パソコン用語集
パソコン用語集
|
|
|


 Windows 11の「Outlook(new)」について
Windows 11の「Outlook(new)」について








