|
|
Windows 11の「Outlook(new)」で新着メールを受信した際に音で知らせる方法 | ||
Windows 11の「Outlook(new)」で新着メールを受信した際に音で知らせる方法 |
|
Q&A番号:025031 更新日:2025/03/28 |
 | Windows 11の「Outlook(new)」で、新着メールを受信した際に音で知らせる方法について教えてください。 |
 | 新着メールを受信した際に、音を鳴らして通知することができます。 |
はじめに
Windows 11の「Outlook(new)」では、新着メールを受信した際に、音を鳴らして通知させることができます。
メール画面を閉じている場合でも、メールを受信したことを通知音ですぐに確認できます。
※ Windows 11のアップデート状況によって、画面や操作手順、機能などが異なる場合があります。
 Q&A検索 - トップページ
Q&A検索 - トップページ
 Windows 10の「Outlook(new)」で新着メールを受信した際に音で知らせる方法
Windows 10の「Outlook(new)」で新着メールを受信した際に音で知らせる方法
操作手順
Windows 11の「Outlook(new)」で新着メールを受信した際に音で知らせるには、以下の操作手順を行ってください。
「スタート」をクリックし、画面右上にある「すべて」をクリックします。
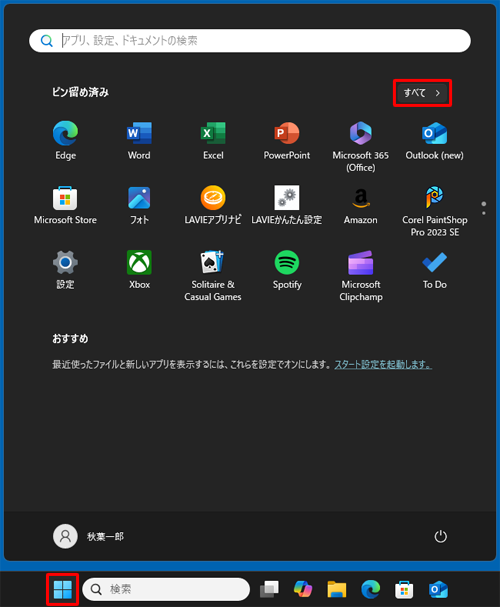
「すべて」の一覧が表示されます。
「O」欄から「Outlook(new)」をクリックします。
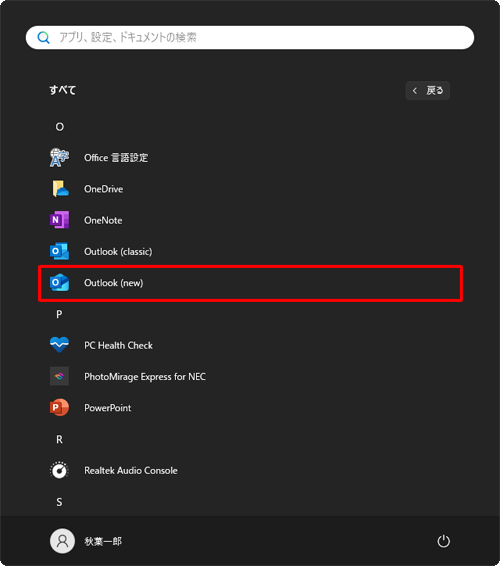
「Outlook(new)」が起動したら、画面右上の「
 」(設定)をクリックします。
」(設定)をクリックします。
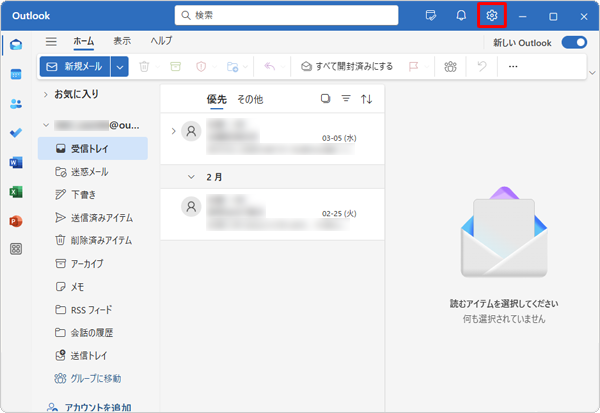
「設定」が表示されます。
画面左側から「全般」をクリックし、「通知」をクリックして、「メール」の右側にある「∨」をクリックします。
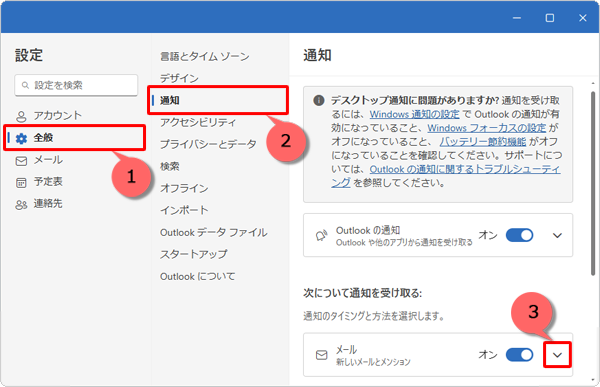
表示されたメニューから「サウンドの再生」のスイッチをクリックして「オン」にし、「保存」をクリックします。

以上で操作完了です。
新着メールを受信した際に音で通知されることを確認してください。
補足
パソコンの「設定」画面から「システム」→「サウンド」と順にクリックし、「詳細設定」欄の「サウンドの詳細設定」をクリックして、「サウンド」画面を表示します。
「サウンド」タブをクリックし、「サウンド設定」ボックスから「Windows標準」をクリックして、「OK」をクリックします。
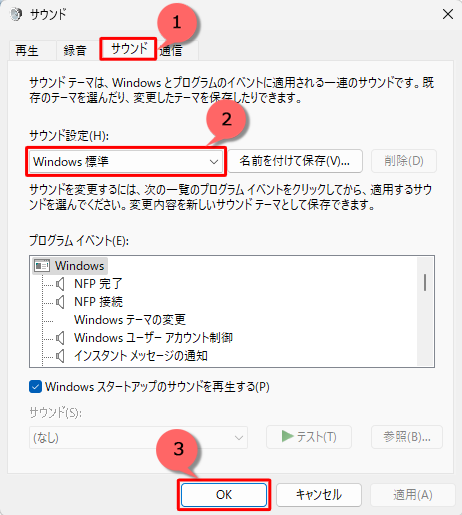
パソコンの「設定」画面から「システム」をクリックし、「通知」欄の画面を表示します。
「アプリやその他の送信者からの通知」欄から「Outlook(new)」のスイッチをクリックして、「オン」にします。
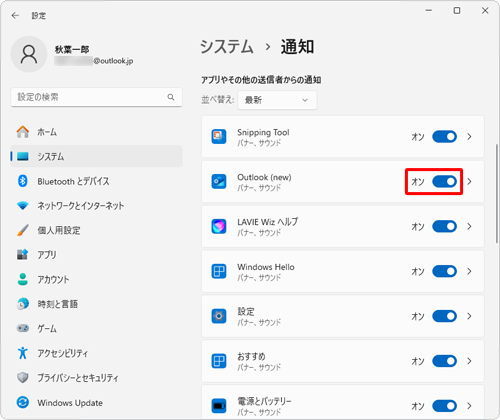
設定後、メールを受信しても音が鳴らない場合は、サウンドの設定を確認してください。
Q&Aをご利用いただきありがとうございます
この情報はお役に立ちましたか?
お探しの情報ではなかった場合は、Q&A検索から他のQ&Aもお探しください。
 Q&A検索 - トップページ
Q&A検索 - トップページ
 パソコン用語集
パソコン用語集
|
|
|


 Windows 11の「Outlook(new)」について
Windows 11の「Outlook(new)」について








