|
|
Excel 2021の標準設定で表示されている枠線を非表示にする方法 | ||
Excel 2021の標準設定で表示されている枠線を非表示にする方法 |
Q&A番号:025037 更新日:2024/11/19
|
Q&A番号:025037 更新日:2024/11/19 |
 | Excel 2021の標準設定で表示されている枠線を非表示にする方法について教えてください。 |
 | リボンから「表示」タブの設定を変更することで、初期状態で表示されている枠線(目盛線)を非表示にできます。 |
リボンから「表示」タブの設定を変更することで、初期状態で表示されている枠線(目盛線)を非表示にできます。
はじめに
Excel 2021の初期状態では、セルに薄い色の枠線(目盛線)が表示されています。
リボンから「表示」タブの設定を変更すると、この枠線(目盛線)を非表示にすることができます。
| 枠線(目盛線)が表示された状態 | 枠線(目盛線)が非表示の状態 |
|---|---|
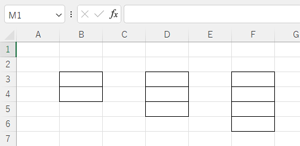 |
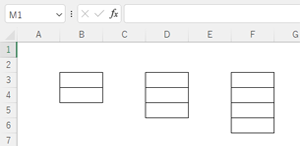 |
※ 標準設定で表示されている枠線(目盛線)は、印刷時には表示/非表示に関わらず出力されません。
※ Officeのアップデート状況によって、画面や操作手順、機能などが異なる場合があります。
※ Office製品の詳細については、Microsoft社に確認してください。
 Microsoft Office ヘルプとトレーニング
Microsoft Office ヘルプとトレーニング
※ お探しの情報ではない場合は、Q&A検索から他のQ&Aもお探しください。
 Q&A検索 - トップページ
Q&A検索 - トップページ
操作手順
Excel 2021の標準設定で表示されている枠線を非表示にするには、以下の操作手順を行ってください。
任意のファイルを表示します。
ここでは例として、既定で枠線(目盛線)が表示された状態に罫線を引いたファイルを使用します。
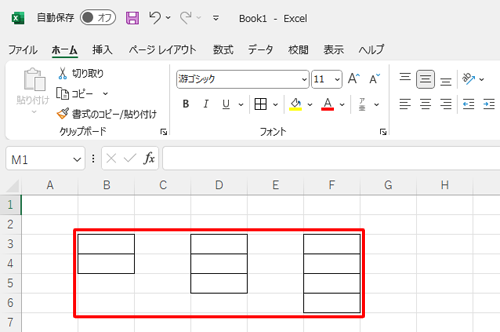
リボンから「表示」タブをクリックし、「表示」グループの「目盛線」のチェックを外してから、枠線(目盛線)が非表示になったことを確認してください。
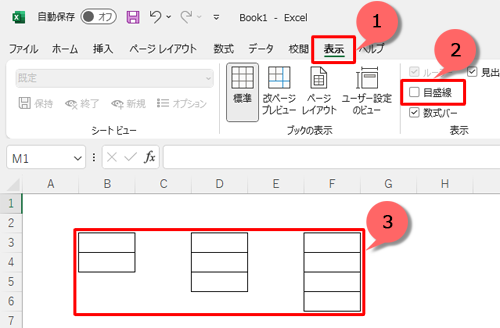
以上で操作完了です。
補足
再度枠線を表示するには、手順2で「目盛線」にチェックを入れます。
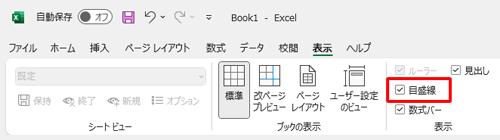
|
|
|


 Excelの標準設定で表示されている枠線を非表示にする方法
Excelの標準設定で表示されている枠線を非表示にする方法








