|
|
Windows 10の「Outlook(new)」で迷惑メール登録を解除する方法 | ||
Windows 10の「Outlook(new)」で迷惑メール登録を解除する方法 |
Q&A番号:025038 更新日:2025/01/06
|
Q&A番号:025038 更新日:2025/01/06 |
 | Windows 10の「Outlook(new)」で、迷惑メール登録を解除する方法について教えてください。 |
 | 迷惑メールとして振り分けられたメールを、迷惑メールから受信トレイに移動して、迷惑メールの登録を解除することができます。 |
迷惑メールとして振り分けられたメールを、迷惑メールから受信トレイに移動して、迷惑メールの登録を解除することができます。
はじめに
Windows 10の「Outlook(new)」では、迷惑メールに必要なメールが振り分けられてしまった場合、迷惑メールを受信トレイに移動し、元の状態に戻すことができます。
※ Windows 10のアップデート状況によって、画面や操作手順、機能などが異なる場合があります。
操作手順
Windows 10の「Outlook(new)」で迷惑メール登録を解除するには、以下の操作手順を行ってください。
「スタート」をクリックし、アプリの一覧から「O」欄の「Outlook(new)」をクリックします。
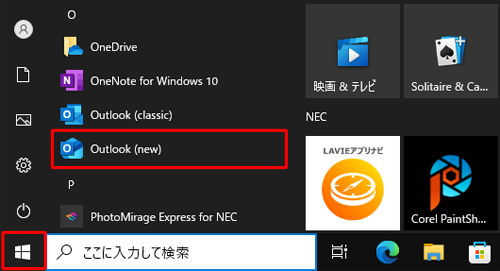
「Outlook(new)」が起動したら、画面右上の「
 」(設定)をクリックします。
」(設定)をクリックします。
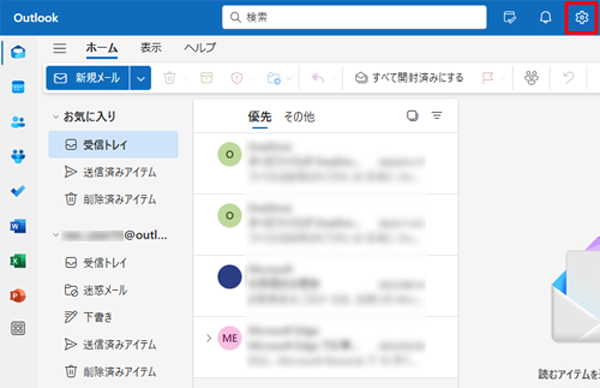
「メール」をクリックし、「迷惑メール」をクリックして、「ブロックする差出人およびドメイン」をクリックします。
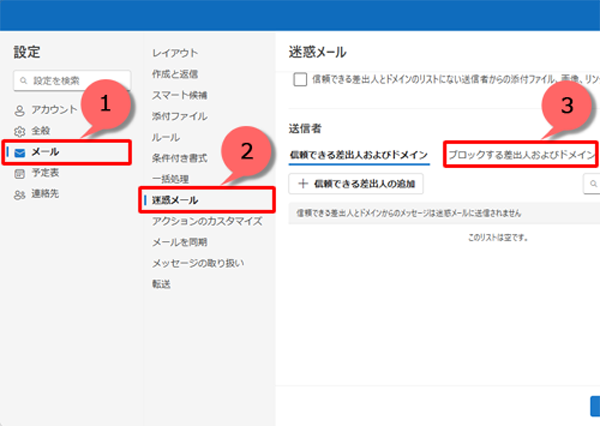
迷惑メール登録から解除するメールアドレスを探し、「
 」をクリックして削除します。
」をクリックして削除します。
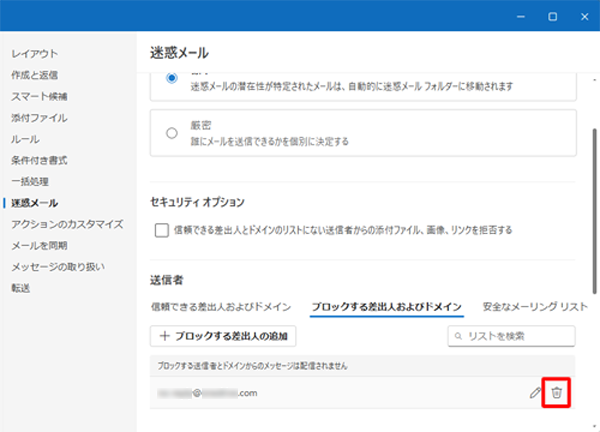
「保存」をクリックします。
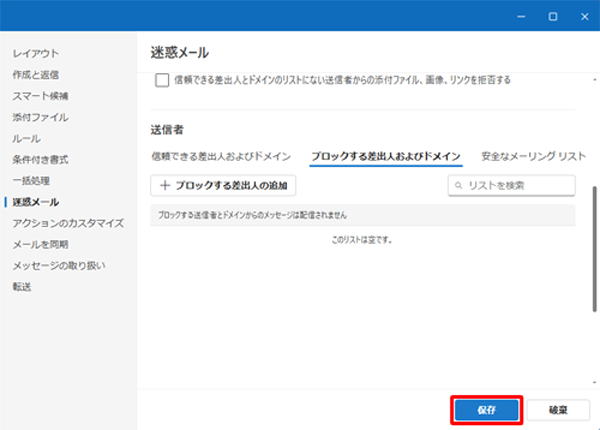
以上で操作完了です。
補足
受信したメールを迷惑メールに登録するには、以下の情報を参照してください。
 Windows 10の「Outlook(new)」で受信したメールを迷惑メールに登録する方法
Windows 10の「Outlook(new)」で受信したメールを迷惑メールに登録する方法
Q&Aをご利用いただきありがとうございます
この情報はお役に立ちましたか?
お探しの情報ではなかった場合は、Q&A検索から他のQ&Aもお探しください。
 Q&A検索 - トップページ
Q&A検索 - トップページ
 パソコン用語集
パソコン用語集
|
|
|


 Windows 11の「Outlook(new)」で迷惑メール登録を解除する方法
Windows 11の「Outlook(new)」で迷惑メール登録を解除する方法








