|
|
Windows 10の「Outlook(new)」で同時に複数の宛先へメールを送信する方法 | ||
Windows 10の「Outlook(new)」で同時に複数の宛先へメールを送信する方法 |
Q&A番号:025046 更新日:2025/01/06
|
Q&A番号:025046 更新日:2025/01/06 |
 | Windows 10の「Outlook(new)」で、同時に複数の宛先へメールを送信する方法について教えてください。 |
 | 「Outlook(new)」で1通のメールを同時に複数の宛先へ送信するには、「宛先」ボックスに2件目以降の宛先を入力します。 |
「Outlook(new)」で1通のメールを同時に複数の宛先へ送信するには、「宛先」ボックスに2件目以降の宛先を入力します。
はじめに
Windows 10の「Outlook(new)」では、宛先に複数のメールアドレスを入力して送信できます。
※ Windows 10のアップデート状況によって、画面や操作手順、機能などが異なる場合があります。
 Q&A検索 - トップページ
Q&A検索 - トップページ
 Windows 11の「Outlook(new)」で同時に複数の宛先へメールを送信する方法
Windows 11の「Outlook(new)」で同時に複数の宛先へメールを送信する方法
操作手順
Windows 10の「Outlook(new)」で同時に複数の宛先へメールを送信するには、以下の操作手順を行ってください。
「スタート」をクリックし、アプリの一覧から「O」欄の「Outlook(new)」をクリックします。
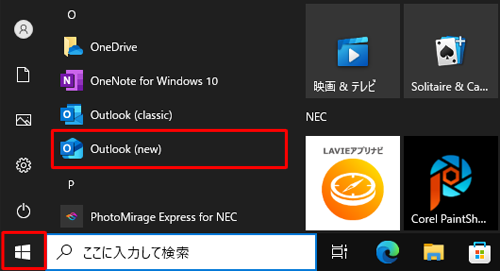
「Outlook(new)」が起動したら、画面左側の「新規メール」をクリックします。
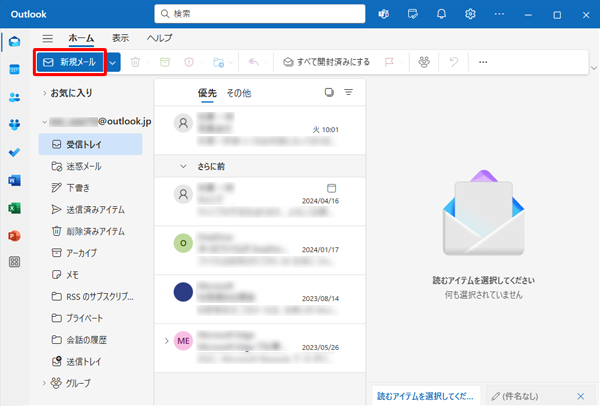
画面右側に新規作成画面が表示されます。
「宛先」ボックスに1件目のメールアドレスを入力します。
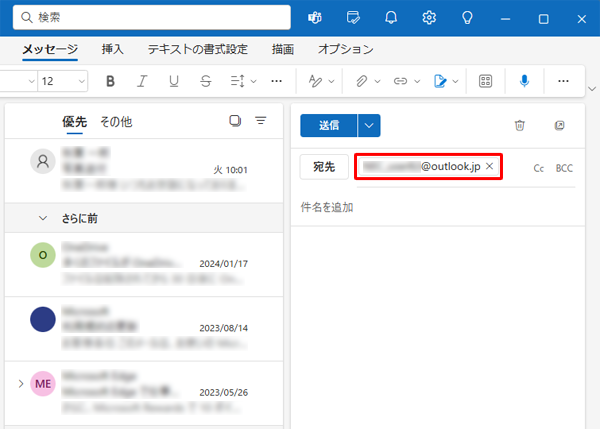
補足
新規作成画面を新しいウィンドウで表示したい場合は、「
 」(新しいウィンドウで開く)をクリックします。
」(新しいウィンドウで開く)をクリックします。
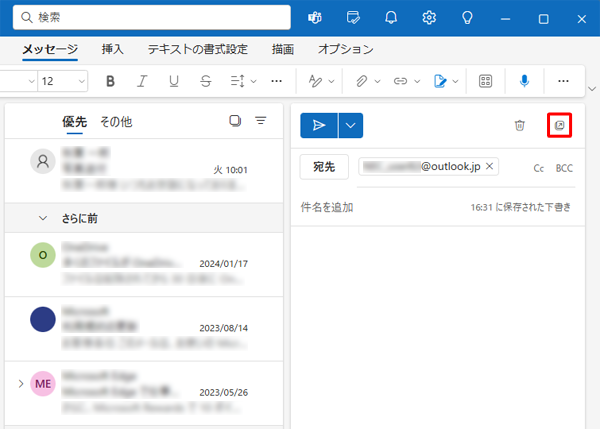
「宛先」ボックスに2件目以降の宛先を入力します。
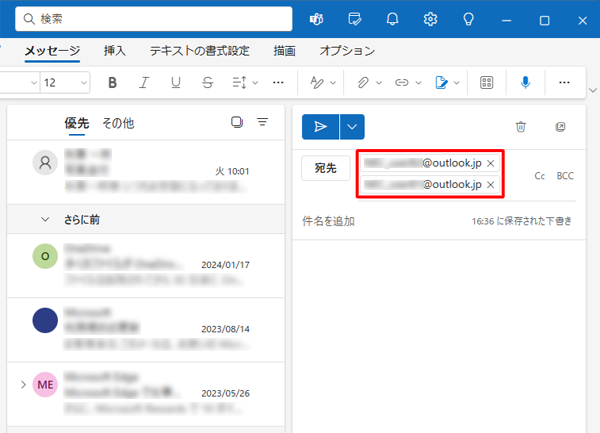
すべての宛先、件名やメッセージなどの入力が完了したら、「送信」をクリックします。
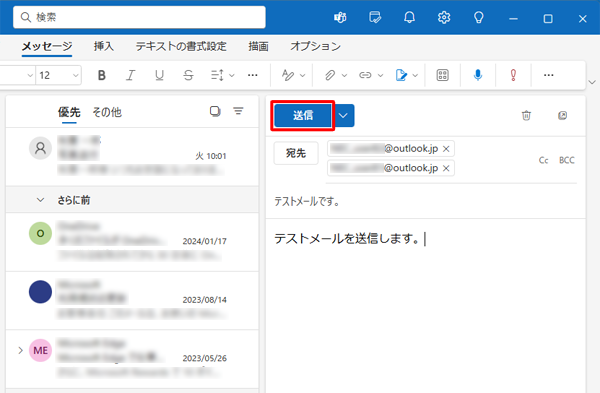
補足
送信せずに削除する場合は「
 」(破棄)をクリックします。
」(破棄)をクリックします。
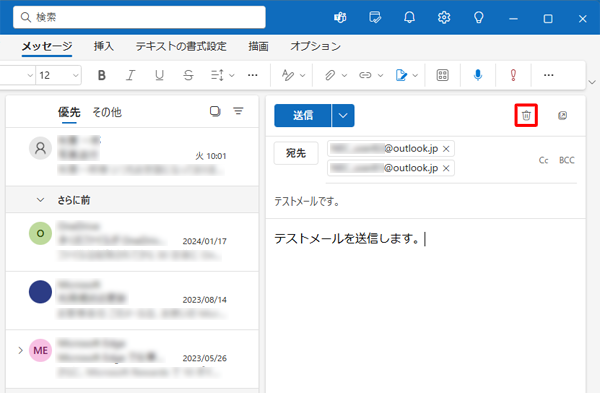
また、メールを新規作成すると、自動で「下書き」フォルダーに保存されるため、すでに同期され「下書き」フォルダーにメールがある場合は削除します。
以上で操作完了です。
「送信済みアイテム」フォルダーを表示し、複数の宛先に送信できたことを確認してください。
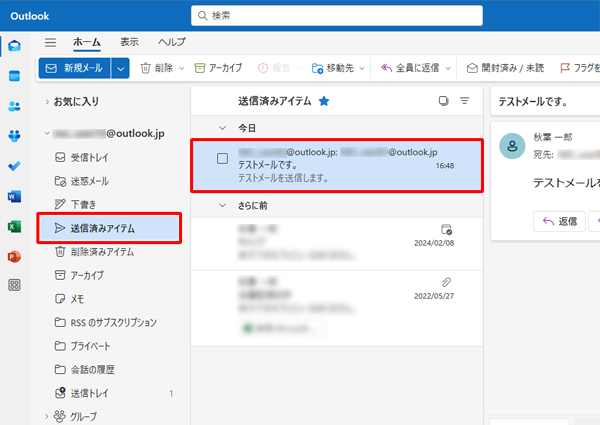
Q&Aをご利用いただきありがとうございます
この情報はお役に立ちましたか?
お探しの情報ではなかった場合は、Q&A検索から他のQ&Aもお探しください。
 Q&A検索 - トップページ
Q&A検索 - トップページ
 パソコン用語集
パソコン用語集
|
|
|


 Windows 10の「Outlook(new)」について
Windows 10の「Outlook(new)」について








