|
|
Windows 10の「Outlook(new)」の「予定表(カレンダー)」に登録したイベントの参加者へ招待メールを送る方法 | ||
Windows 10の「Outlook(new)」の「予定表(カレンダー)」に登録したイベントの参加者へ招待メールを送る方法 |
|
Q&A番号:025055 更新日:2025/01/06 |
 | Windows 10の「Outlook(new)」の「予定表(カレンダー)」に登録したイベントの参加者へ招待メールを送る方法について教えてください。 |
 | 「予定表(カレンダー)」でイベントに参加者を追加すると、自動で招待メールが送信され、イベントの参加可否を確認できます。 |
はじめに
「予定表(カレンダー)」アプリでは、登録するイベントに参加者のメールアドレスを追加して、招待メールを自動で送信することができます。
会議や行事など複数人で集まる予定を登録する場合、イベントを共有すると、参加者の予定表(カレンダー)にイベントが自動で追加されます。
また、参加者の返信内容に応じて、イベント詳細画面で参加者の参加可否を確認できます。
※ Windows 10のアップデート状況によって、画面や操作手順、機能などが異なる場合があります。
 Q&A検索 - トップページ
Q&A検索 - トップページ
 Windows 11の「Outlook(new)」の「予定表(カレンダー)」に登録したイベントの参加者へ招待メールを送る方法
Windows 11の「Outlook(new)」の「予定表(カレンダー)」に登録したイベントの参加者へ招待メールを送る方法
操作手順
Windows 10の「Outlook(new)」の「予定表(カレンダー)」に登録したイベントの参加者へ招待メールを送るには、以下の操作手順を行ってください。
ここでは例として、すでに登録済みのイベントに参加者を追加して招待メールを送信する方法を案内します。
「スタート」をクリックし、アプリの一覧から「O」欄の「Outlook(new)」をクリックします。
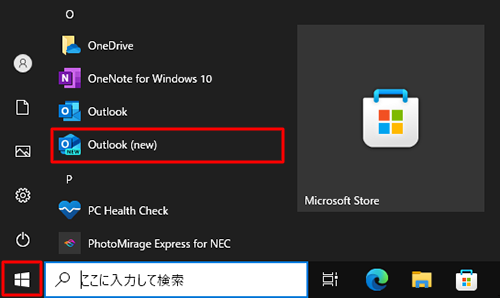
画面左側から「
 」(予定表)をクリックし、参加者を追加したいイベントをダブルクリックします。
」(予定表)をクリックし、参加者を追加したいイベントをダブルクリックします。
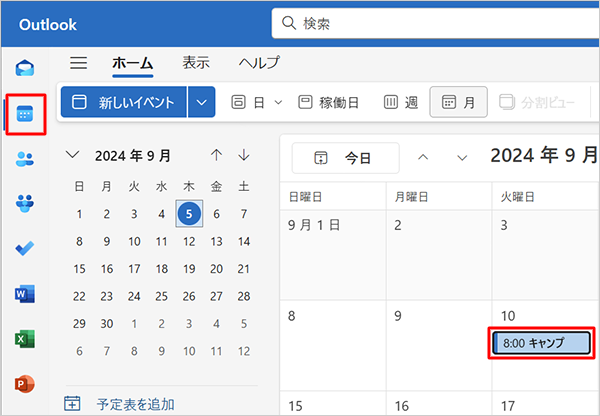
イベントの詳細画面が表示されます。
「出席者を招待します」ボックスに、追加したい参加者のメールアドレスを入力するか、「出席者を招待します」をクリックして、「連絡先」から目的の参加者を追加します。
ここでは例として、「連絡先」から参加者を追加します。
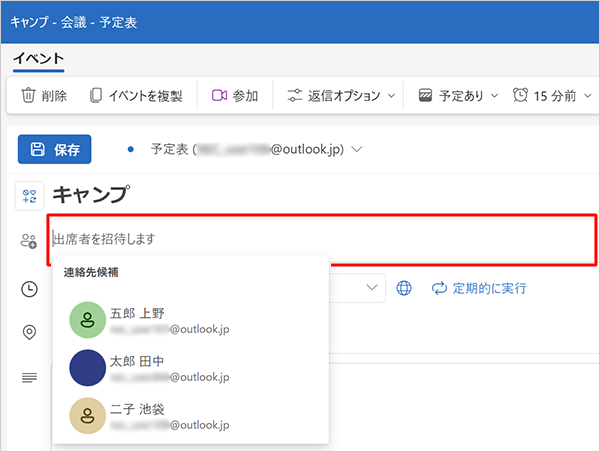
メールアドレスを確認し、目的の参加者をクリックします。
※ 複数の参加者を追加する場合は、繰り返し目的の参加者をクリックします。
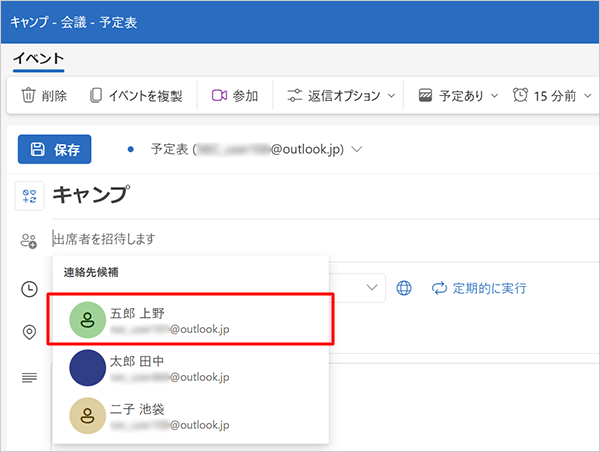
ボックスに招待メールを送信したい参加者が表示されていることを確認します。
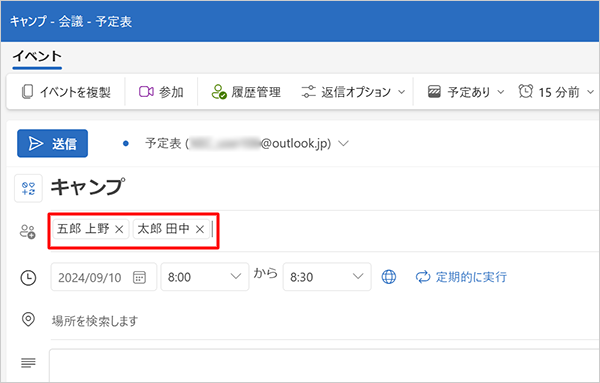
メールで送信するメッセージを入力し、「送信」をクリックします。
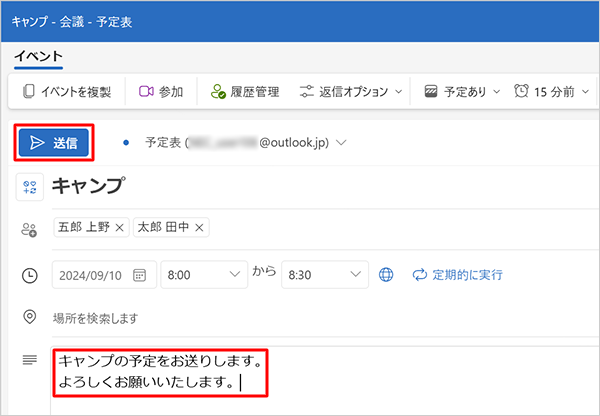
以上で操作完了です。
追加した参加者に招待メールが送信されたことを確認してください。
補足
招待メールを受信した参加者側では、メール本文から「はい」「仮決め」「いいえ」のいずれかクリックして、イベントの参加可否を返信できます。
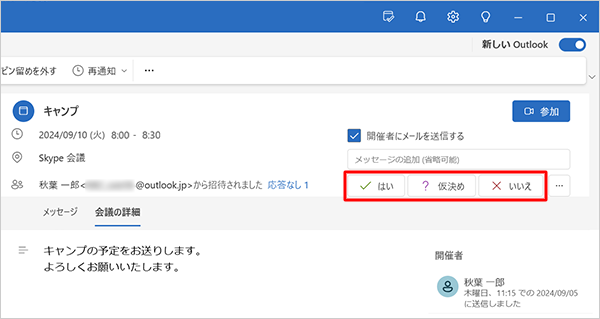
参加者が上記の画面から返信すると、招待者側の「受信トレイ」に参加状況のメールが届きます。
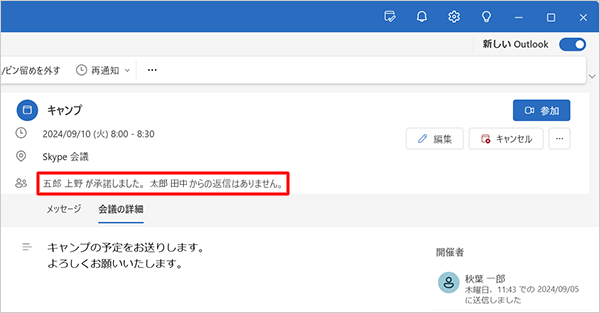
Q&Aをご利用いただきありがとうございます
この情報はお役に立ちましたか?
お探しの情報ではなかった場合は、Q&A検索から他のQ&Aもお探しください。
 Q&A検索 - トップページ
Q&A検索 - トップページ
 パソコン用語集
パソコン用語集
|
|
|


 Windows 10の「Outlook(new)」の「予定表(カレンダー)」について
Windows 10の「Outlook(new)」の「予定表(カレンダー)」について








