|
|
Outlook 2021の連絡先で表示される名刺などの表示順序を変更する方法 | ||
Outlook 2021の連絡先で表示される名刺などの表示順序を変更する方法 |
Q&A番号:025060 更新日:2024/12/13
|
Q&A番号:025060 更新日:2024/12/13 |
 | Outlook 2021の連絡先で、表示される名刺などの表示順序を変更する方法について教えてください。 |
 | 「ビューの設定」から並べ替えを行い、連絡先で表示される名刺などの表示順序を変更することができます。 |
「ビューの設定」から並べ替えを行い、連絡先で表示される名刺などの表示順序を変更することができます。
はじめに
Outlook 2021では、「連絡先」で表示される名刺などの表示順序を、並べ替えることができます。
表示順序の並べ替えは「ビューの設定」から、名字や勤務先など複数の条件を組み合わせて行います。
変更前
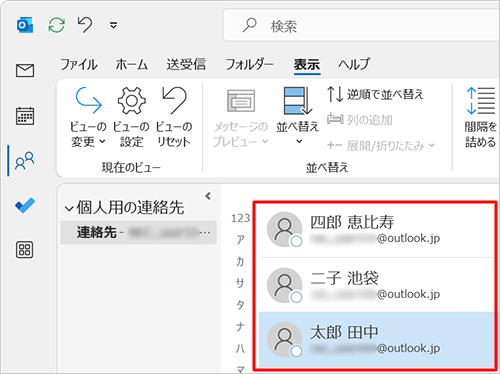
変更後
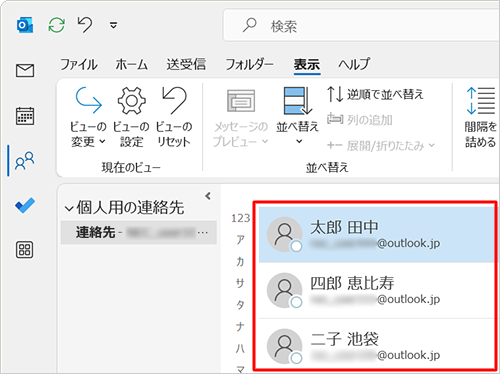
操作手順
Outlook 2021の連絡先で表示される名刺などの表示順序を変更するには、以下の操作手順を行ってください。
リボンから「ホーム」タブをクリックし、画面右上の「
 」をクリックして、表示された一覧から「クラシックリボン」をクリックします。
」をクリックして、表示された一覧から「クラシックリボン」をクリックします。
※ 既にクラシックリボンに切り替わっている場合は、手順2へ進んでください。
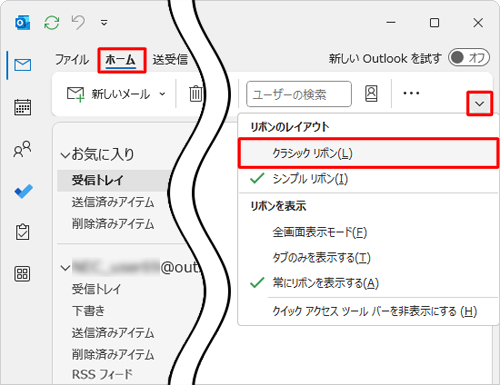
画面左上から「
 」(連絡先)をクリックします。
」(連絡先)をクリックします。
※ アイコン表示になっていない場合は、「連絡先」をクリックします。
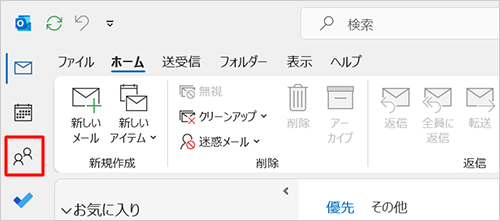
補足
画面左上に表示されていない場合は、画面左下からクリックしてください。
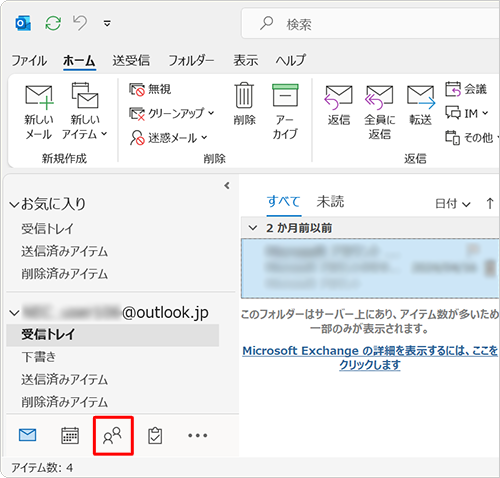
「連絡先」が表示されます。
リボンから「表示」タブをクリックし、「現在のビュー」グループの「ビューの設定」をクリックします。

「ビューの詳細設定:連絡先」が表示されます。
「並べ替え」をクリックします。
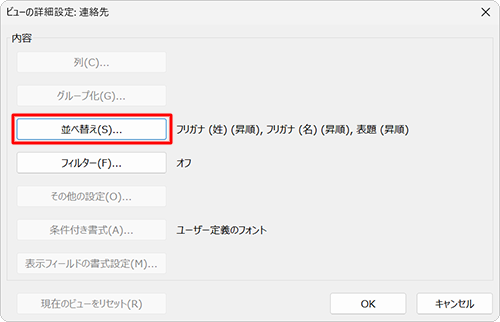
「並べ替え」が表示されます。
並べ替えたい項目と「昇順」「降順」を指定し、「OK」をクリックします。
ここでは例として、以下のように指定します。
※ 最大4項目まで指定でき、それぞれ「昇順」「降順」を指定できます。
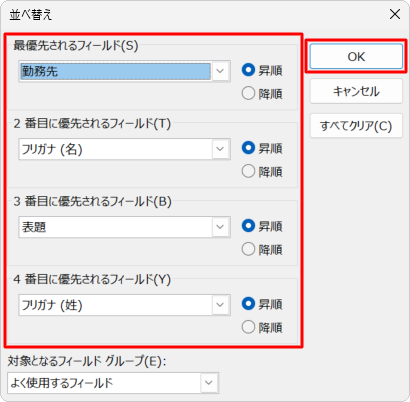
「ビューの詳細設定:連絡先」画面に戻ったら、新しい表示順序が表示されていることを確認し、「OK」をクリックします。
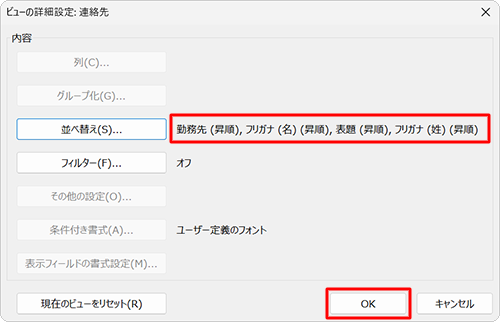
以上で操作完了です。
連絡先で表示される名刺などの表示順序が変更されたことを確認してください。
|
|
|


 Q&A検索 - トップページ
Q&A検索 - トップページ Outlook 2019の連絡先で表示される名刺などの表示順序を変更する方法
Outlook 2019の連絡先で表示される名刺などの表示順序を変更する方法 Outlookの連絡先で表示される名刺などの表示順序を変更する方法
Outlookの連絡先で表示される名刺などの表示順序を変更する方法








