|
|
Windows 11でMicrosoft Storeで購入したWindowsテーマや壁紙(背景)の保存場所を確認する方法 | ||
Windows 11でMicrosoft Storeで購入したWindowsテーマや壁紙(背景)の保存場所を確認する方法 |
|
Q&A番号:025061 更新日:2025/03/06 |
 | Windows 11で、Microsoft Storeで購入したWindowsテーマや壁紙(背景)の保存場所を確認する方法について教えてください。 |
 | Microsoft Storeから追加したWindowsテーマや壁紙(背景)の保存場所は、隠しフォルダー内の「Themes」フォルダーから確認することができます。 |
はじめに
Microsoft Storeで購入したWindowsテーマや壁紙などは、「Themes」フォルダーに保存されています。
「Themes」フォルダーは隠しフォルダーのため、初期の状態では非表示になっていますが、フォルダーのパスを入力することで、保存場所が表示されるようになります。
ここでは、フォルダーのパスを入力する方法を案内します。
Microsoft Storeから好みのWindowsテーマをインストールする方法については、以下の情報を参照してください。
 Windows 11でMicrosoft Storeからテーマをインストールする方法
Windows 11でMicrosoft Storeからテーマをインストールする方法
※ Windows 11のアップデート状況によって、画面や操作手順、機能などが異なる場合があります。
 Q&A検索 - トップページ
Q&A検索 - トップページ
 Windows 10でMicrosoft Storeで購入したWindowsテーマや壁紙(背景)の保存場所を確認する方法
Windows 10でMicrosoft Storeで購入したWindowsテーマや壁紙(背景)の保存場所を確認する方法
操作手順
Windows 11でMicrosoft Storeで購入したWindowsテーマや壁紙(背景)の保存場所を確認するには、以下の操作手順を行ってください。
キーボードの「
 」(「Windows」キー)を押しながら「X」キーを押し、表示された一覧から「ファイル名を指定して実行」をクリックします。
」(「Windows」キー)を押しながら「X」キーを押し、表示された一覧から「ファイル名を指定して実行」をクリックします。
※ キーボードの「Windows」キーを押しながら「R」キーを押しても、同様の操作が可能です。
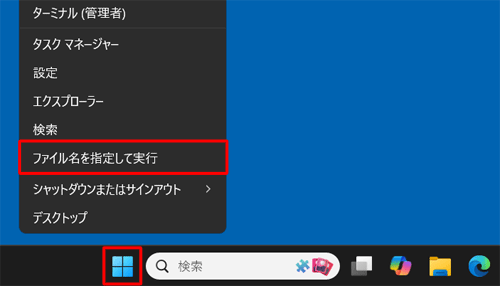
「ファイル名を指定して実行」が表示されます。
「名前」ボックスに「C:\Users\(ユーザー名)\AppData\Local\Microsoft\Windows\Themes」と入力し、「OK」をクリックします。
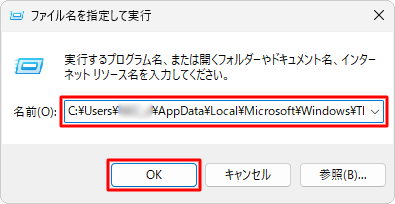
補足
ユーザー名は、「C:\Users\」と入力して表示された一覧から確認できます。
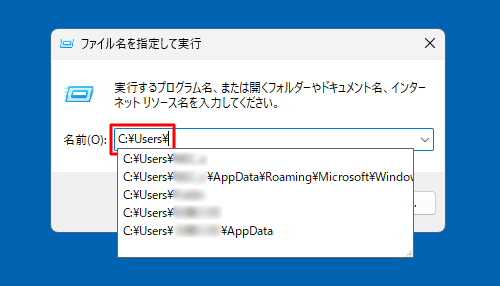
「Themes」が表示されます。
Microsoft Storeで購入した、任意の「テーマ名」をダブルクリックします。
ここでは例として、「Japanese」をダブルクリックします。
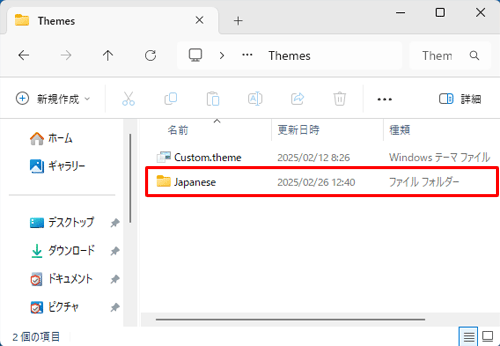
「Japanese」が表示されるので、「DesktopBackground」をダブルクリックします。
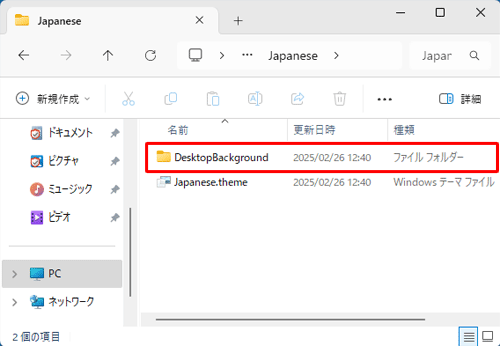
以上で操作完了です。
Microsoft Storeで購入したWindowsテーマや壁紙の画像が、表示されたことを確認してください。
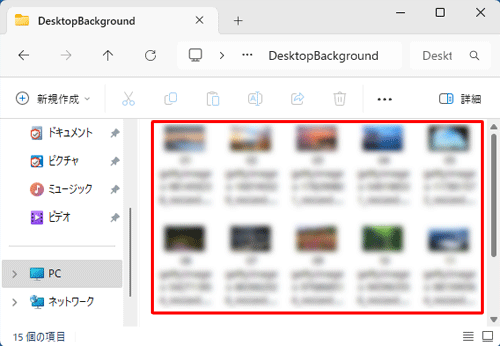
Q&Aをご利用いただきありがとうございます
この情報はお役に立ちましたか?
お探しの情報ではなかった場合は、Q&A検索から他のQ&Aもお探しください。
 Q&A検索 - トップページ
Q&A検索 - トップページ
 パソコン用語集
パソコン用語集
|
|
|











