|
|
Excel 2021でピボットテーブルを使ってデータ分析を行う方法 | ||
Excel 2021でピボットテーブルを使ってデータ分析を行う方法 |
|
Q&A番号:025078 更新日:2025/07/29 |
 | Excel 2021で、ピボットテーブルを使ってデータ分析を行う方法について教えてください。 |
 | ピボットテーブルを使って、売上や収支など目的に応じたデータ分析を行うことができます。 |
はじめに
ピボットテーブルとは、シートに作成した表から必要な項目を抽出し、集計できる機能です。
すでに作成している表の項目や数値を基に、合計や平均を少ない操作で算出したり、特定の項目から数値を絞り込んだりして、データを分析することができます。
ここでは例として、売上の分析と、家計簿のデータを利用した収支の分析を行う方法を案内します。
※ Officeのアップデート状況によって、画面や操作手順、機能などが異なる場合があります。
※ Office製品の詳細については、Microsoft社に確認してください。
 Microsoft Officeのヘルプとトレーニング
Microsoft Officeのヘルプとトレーニング
操作手順
Excel 2021でピボットテーブルを使ってデータ分析を行うには、以下の操作手順を行ってください。
以下の該当する項目を確認してください。
1. 売上の分析を行う方法
ピボットテーブルを使って売上の分析を行うには、以下の操作手順を行ってください。
ピボットテーブルで分析したい表を作成し、表内の任意のセルをクリックします。
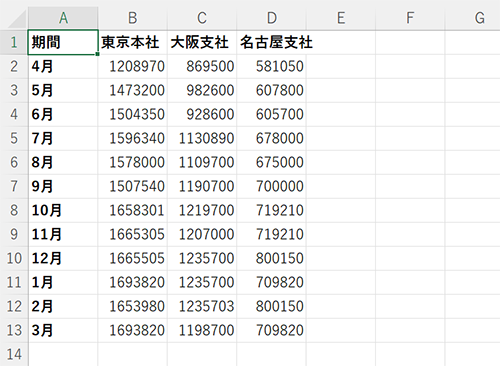
リボンから「挿入」タブをクリックし、「テーブル」グループの「ピボットテーブル」をクリックします。
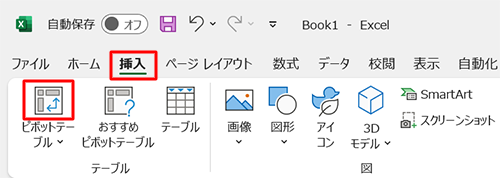
「テーブルまたは範囲からのピボットテーブル」が表示されます。
「テーブル/範囲」ボックスに、ピボットテーブルの元になる表の範囲が表示されていること、「新規ワークシート」が選択されていることを確認し、「OK」をクリックします。
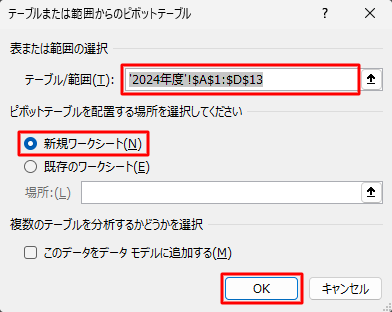
新しいシートが作成されたら、画面右側の「ピボットテーブルのフィールド」欄で、任意の項目を「フィルター」「列」「行」「値」ボックスにドラッグ&ドロップします。
ここでは例として、「行」ボックスに「期間」を、「値」ボックスに各本支社をドラッグ&ドロップします。
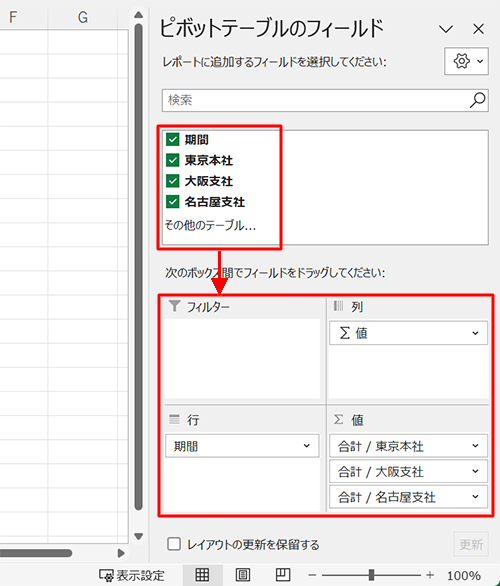
ピボットテーブルに設定したとおりの表が作成され、最下行に自動で総計が表示されたことを確認します。
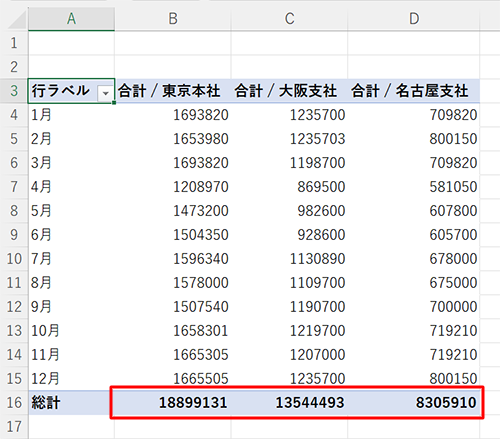
ピボットテーブルのフィルターやフィールドの設定を変更することで、特定の期間の集計や平均値の算出などができます。
以下の該当する項目を確認してください。
(1)集計対象の期間を変更する
「行ラベル」右側の「▼」をクリックし、表示された一覧から任意の期間にチェックを入れて、「OK」をクリックします。
ここでは例として、「6月」「7月」「8月」のみチェックを入れます。
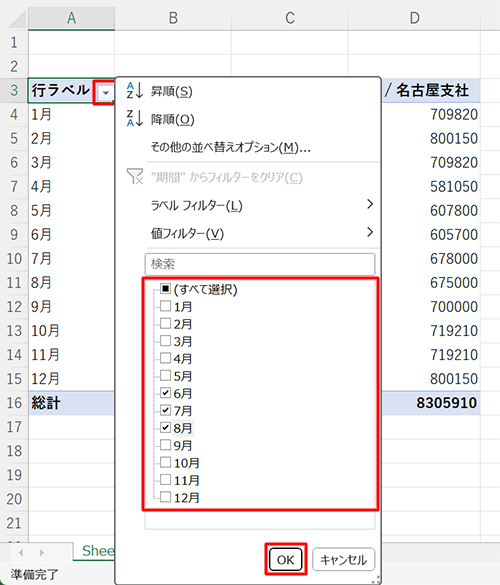
指定した期間の総計が表示されたことを確認します。
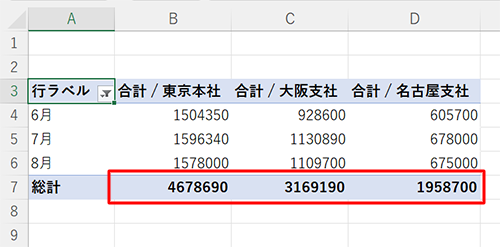
(2)最下行の集計方法を平均に変更する
「ピボットテーブルのフィールド」欄から集計方法を変更したいフィールドをクリックし、表示された一覧から「値フィールドの設定」をクリックします。
ここでは例として、「東京本社」のフィールドを変更します。
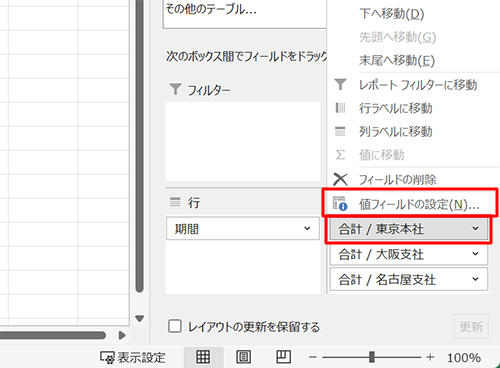
「値フィールドの設定」が表示されます。
「選択したフィールドのデータ」ボックスから「平均」をクリックし、「OK」をクリックします。
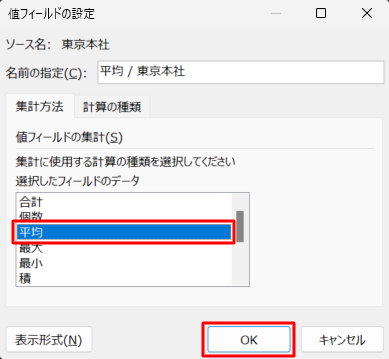
総計行の値が平均に変更されたことを確認します。
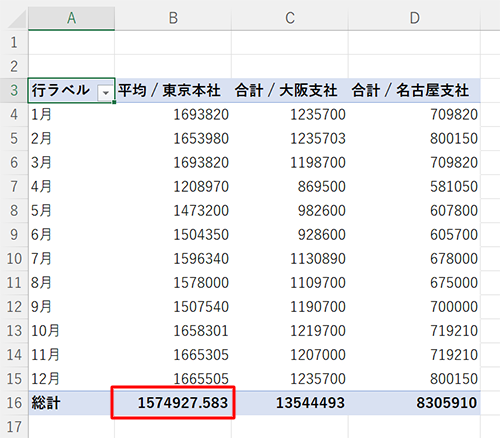
以上で操作完了です。
2. 収支の分析を行う方法
ピボットテーブルを使って収支の分析を行うには、以下の操作手順を行ってください。
ピボットテーブルで分析したい表を作成し、表内の任意のセルをクリックします。
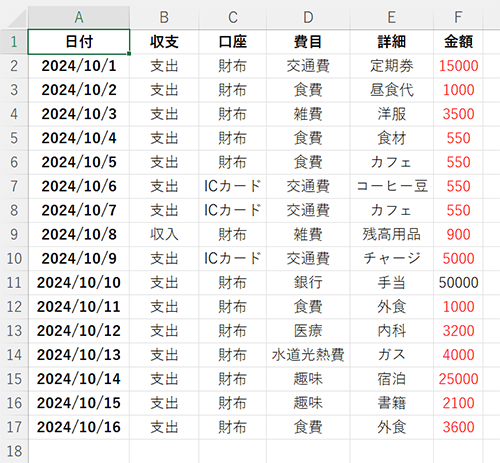
新しいシートが作成されたら、画面右側の「ピボットテーブルのフィールド」欄で、任意の項目を「フィルター」「列」「行」「値」ボックスにドラッグ&ドロップします。
ここでは例として、「列」ボックスに「収支」を、「行」ボックスに「日付」「費目」をドラッグ&ドロップします。
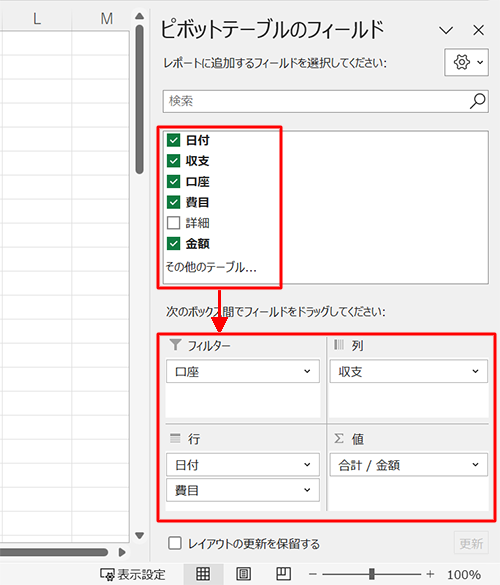
ピボットテーブルに設定したとおりの表が作成されたことを確認します。
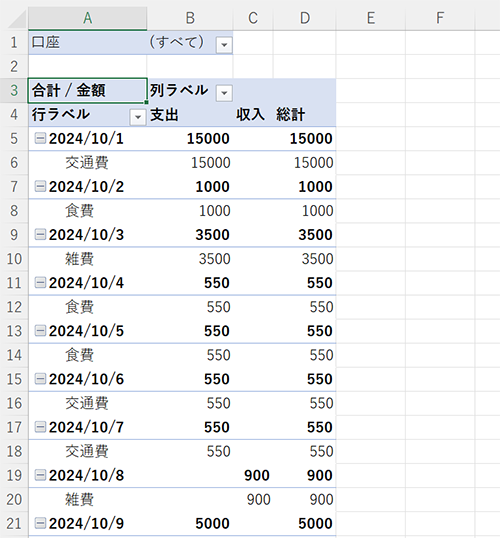
「行」「列」ボックスに設定したフィールドをドラッグ&ドロップで入れ替えることで、データの分析方法を変更できます。
ここでは例として、「費目」フィールドを「列」にドラッグ&ドロップし、費目別の収支を確認します。
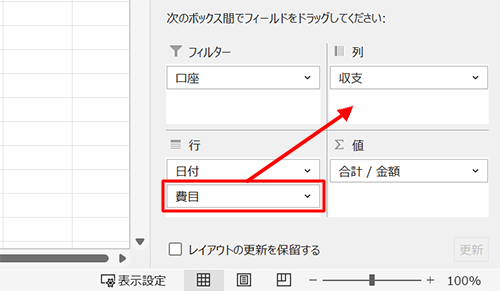
ピボットテーブルの表示が変更されたことを確認します。
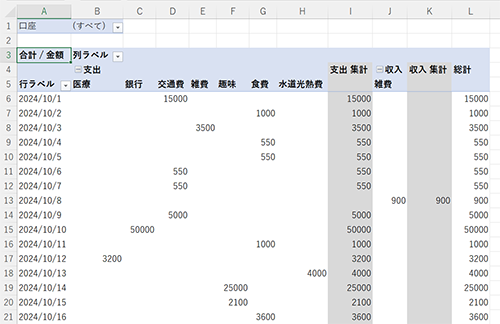
以上で操作完了です。
Q&Aをご利用いただきありがとうございます
この情報はお役に立ちましたか?
お探しの情報ではなかった場合は、Q&A検索から他のQ&Aもお探しください。
 Q&A検索 - トップページ
Q&A検索 - トップページ
 パソコン用語集
パソコン用語集
|
|
|


 Excel 2019でピボットテーブルを使ってデータ分析を行う方法
Excel 2019でピボットテーブルを使ってデータ分析を行う方法








