|
|
Windows 11の「Outlook(new)」の「予定表(カレンダー)」で新しくイベントを登録する方法 | ||
Windows 11の「Outlook(new)」の「予定表(カレンダー)」で新しくイベントを登録する方法 |
|
Q&A番号:025082 更新日:2025/03/06 |
 | Windows 11の「Outlook(new)」の「予定表(カレンダー)」で、新しくイベントを登録する方法について教えてください。 |
 | 「Outlook(new)」の「予定表(カレンダー)」では、予定(イベント)を登録する方法を2つ用意しています。表示されている画面によって、最適な方法で登録することができます。 |
はじめに
Windows 11の「Outlook(new)」の「予定表(カレンダー)」アプリでは、予定を「イベント」として登録することができます。
イベントを登録する場合、「予定表(カレンダー)」表示の画面で日付や時間を指定して登録する方法と、「新しいイベント」から新規作成する方法があります。
「予定表(カレンダー)」画面に表示されていない日付のイベントを登録する場合は、「新しいイベント」から新規作成を行うことで、該当の日付を表示することなくイベントを登録できます。
※ Windows 11のアップデート状況によって、画面や操作手順、機能などが異なる場合があります。
 Q&A検索 - トップページ
Q&A検索 - トップページ
 Windows 10の「Outlook(new)」の「予定表(カレンダー)」で新しくイベントを登録する方法
Windows 10の「Outlook(new)」の「予定表(カレンダー)」で新しくイベントを登録する方法
操作手順
Windows 11の「Outlook(new)」の「予定表(カレンダー)」で新しくイベントを登録するには、以下の操作手順を行ってください。
以下の該当する項目を確認してください。
1. 「予定表(カレンダー)」からイベントを登録する方法
「予定表(カレンダー)」からイベントを登録するには、以下の操作手順を行ってください。
ここでは例として、「月」表示の「予定表(カレンダー)」でイベントを登録しますが、ほかの表示形式でも同様の操作が行えます。
「スタート」をクリックし、画面右上にある「すべて」をクリックします。
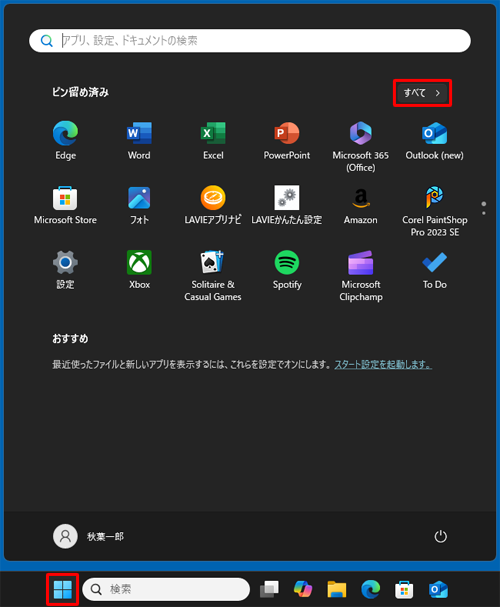
「すべて」の一覧が表示されます。
「O」欄から「Outlook(new)」をクリックします。
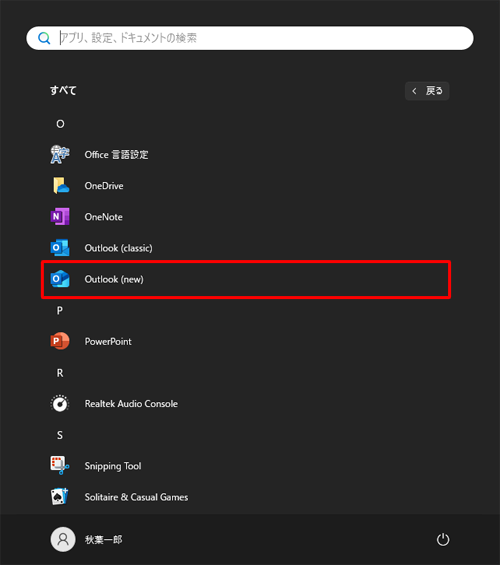
画面左側から「
 」(予定表)をクリックし、イベント登録したい日付をクリックします。
」(予定表)をクリックし、イベント登録したい日付をクリックします。
ここでは例として、画像のように設定します。
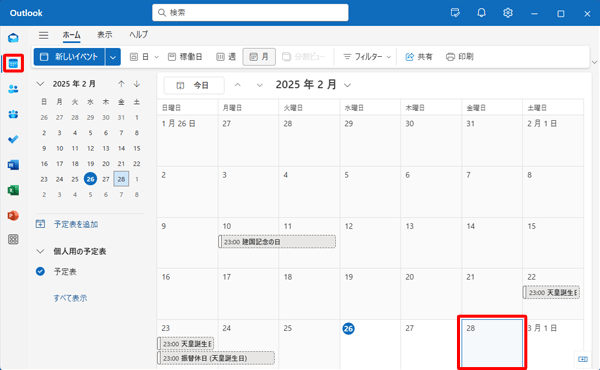
補足
「日」「週」表示の場合は、イベント登録したい時間帯をクリックします。
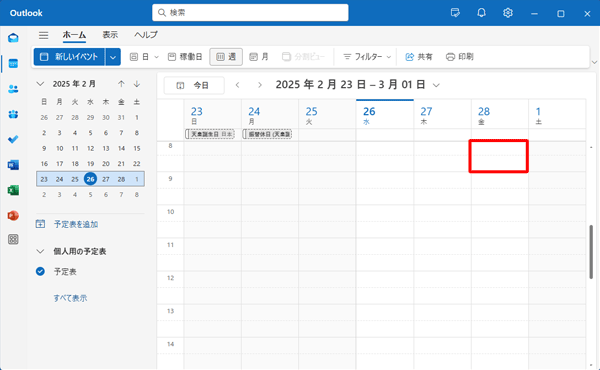
イベントを登録する画面が表示されたら、必要な項目を入力または選択し、「保存」をクリックします。
イベント名(タイトル)
イベントの件名(タイトル)を入力します。
※ 「 」(イベントのチャームを選択)をクリックすると、イベントに該当するアイコンを選択することもできます。
」(イベントのチャームを選択)をクリックすると、イベントに該当するアイコンを選択することもできます。時刻
初期状態では、「終日」にチェックが入っています。
特定の時間を指定する場合は、「終日」のチェックを外して、開始時刻と終了時刻を選択します。場所
イベントが行われる場所を入力します。
特定の地名や場所の一部を入力すると、該当する場所が一覧で表示されます。コメント
「説明を追加します」ボックスに、任意のコメントを入力することができます。
ここでは例として、画像のように設定します。
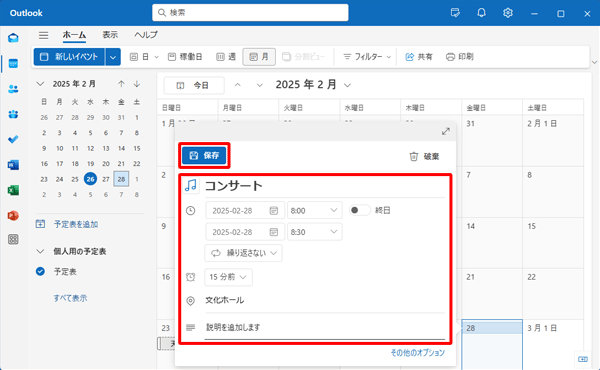
補足
「その他のオプション」をクリックすると、アラームや繰り返しなど詳細な設定を行うことができます。
設定方法については、「2. 「新しいイベント」からイベントを登録する方法」の手順4を参照してください。
以上で操作完了です。
イベントが登録されたことを確認してください。
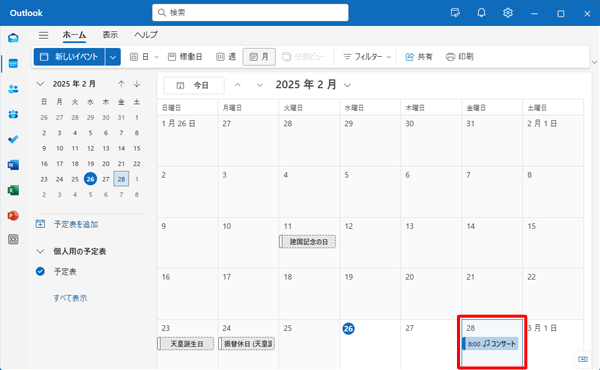
2. 「新しいイベント」からイベントを登録する方法
「新しいイベント」からイベントを登録するには、以下の操作手順を行ってください。
「スタート」をクリックし、画面右上にある「すべて」をクリックします。
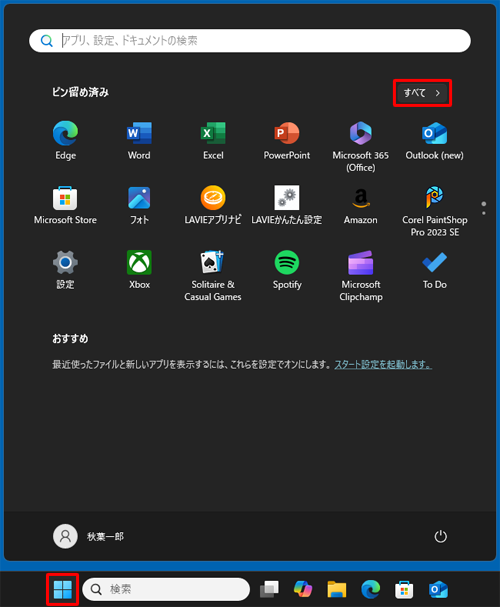
「すべて」の一覧が表示されます。
「O」欄から「Outlook(new)」をクリックします。
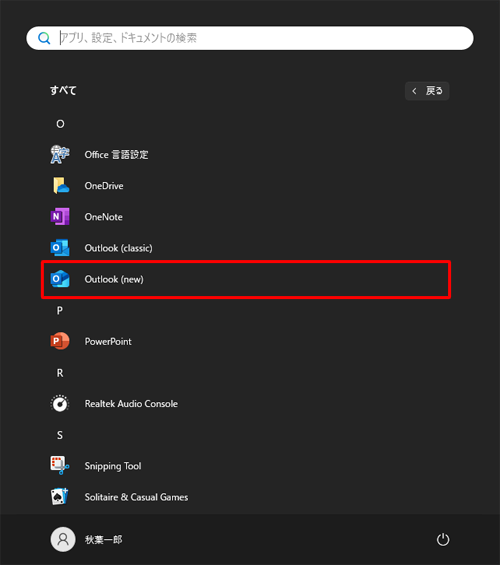
画面左側から「
 」(予定表)をクリックし、イベントを登録したい日付を選択して、画面左上から「新しいイベント」をクリックします。
」(予定表)をクリックし、イベントを登録したい日付を選択して、画面左上から「新しいイベント」をクリックします。
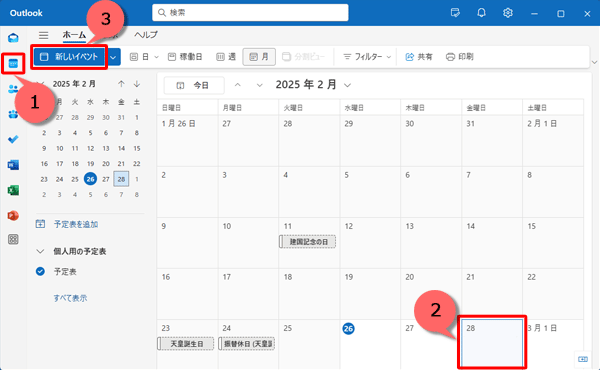
イベントの登録画面が表示されたら、必要な項目を入力または選択します。
イベント名(タイトル)
イベントの件名(タイトル)を入力します。
※ 「 」(イベントのチャームを選択)をクリックして表示された一覧から、イベントに該当するアイコンを選択することもできます。
」(イベントのチャームを選択)をクリックして表示された一覧から、イベントに該当するアイコンを選択することもできます。場所
イベントが行われる場所を入力します。
特定の地名や場所の一部を入力すると、該当する場所が一覧で表示されます。開始日時と終了日時
初期状態では、「終日」にチェックが入っています。
特定の時間を指定する場合は、「終日」のチェックを外して、開始および終了の日時を選択します。コメント
「説明を追加するかドキュメントを添付します」ボックスに、任意のコメントを入力したり、ファイルを添付したりすることができます。
ここでは例として、画像のように設定します。
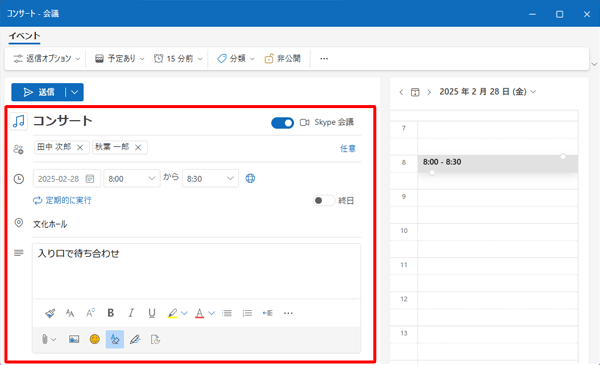
補足
「ホーム」タブから、「アラーム」や「繰り返し」の設定を行うことができます。
「定期的な実行」をクリックすると、「繰り返し」欄が表示され、毎週や毎月など定期的なイベントを追加できます。
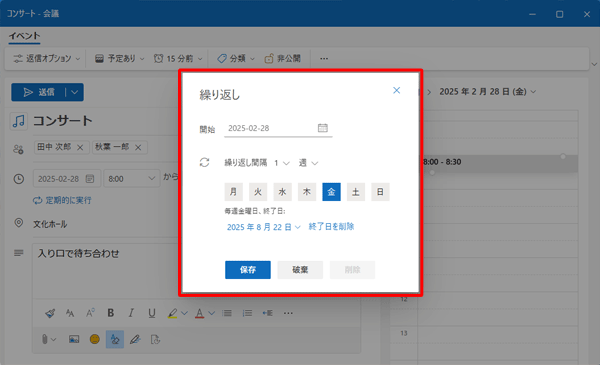
入力や設定が完了したら、「ホーム」タブの「送信」をクリックします。
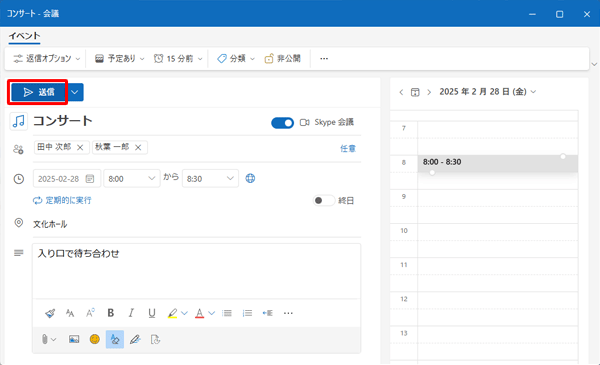
以上で操作完了です。
イベントが登録されたことを確認してください。
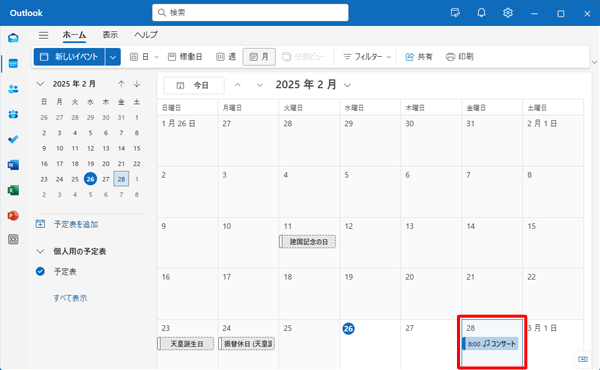
Q&Aをご利用いただきありがとうございます
この情報はお役に立ちましたか?
お探しの情報ではなかった場合は、Q&A検索から他のQ&Aもお探しください。
 Q&A検索 - トップページ
Q&A検索 - トップページ
 パソコン用語集
パソコン用語集
|
|
|


 Windows 11の「Outlook(new)」の「予定表(カレンダー)」について
Windows 11の「Outlook(new)」の「予定表(カレンダー)」について








