|
|
Windows 11で写真や画像の詳細情報を確認する方法 | ||
Windows 11で写真や画像の詳細情報を確認する方法 |
|
Q&A番号:025087 更新日:2025/03/03 |
 | Windows 11で、写真や画像の詳細情報を確認する方法について教えてください。 |
 | Windows 11では、画像ファイルのプロパティウィンドウや、エクスプローラーの詳細ウィンドウから、画像の詳細情報を確認することができます。 |
はじめに
Windows 11では、JPEG形式やPNG形式などで保存されている画像ファイルの撮影日やコメントなどの詳細情報を、プロパティウィンドウやエクスプローラーの詳細ウィンドウから確認できます。
※ Windows 11のアップデート状況によって、画面や操作手順、機能などが異なる場合があります。
操作手順
Windows 11で写真や画像の詳細情報を確認するには、以下の操作手順を行ってください。
以下のいずれかの項目を確認してください。
1. 画像ファイルのプロパティから確認する方法
画像ファイルのプロパティから確認するには、以下の操作手順を行ってください。
タスクバーから「エクスプローラー」をクリックします。
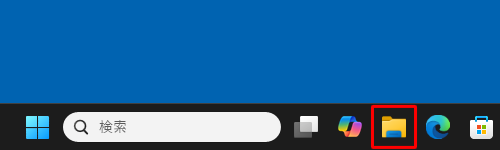
詳細情報を確認したい画像ファイルが保存されているフォルダーを開きます。
ここでは例として、「sample」フォルダーを表示します。
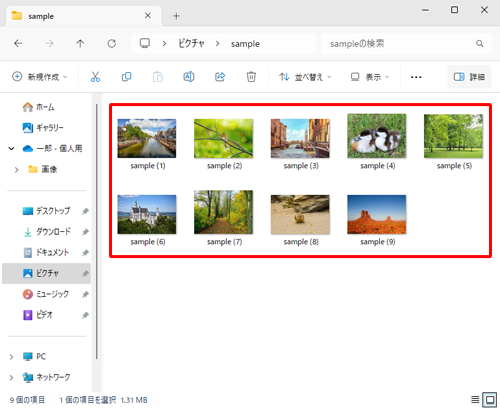
詳細情報を確認したい画像ファイルを右クリックし、表示された一覧から「プロパティ」をクリックします。
ここでは例として、「sample(1)」を選択します。
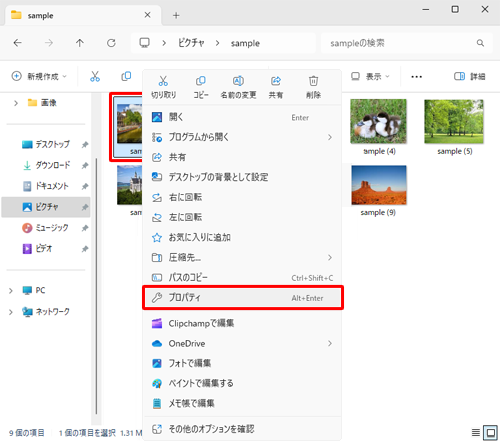
「(ファイル名)のプロパティ」が表示されたら、「詳細」タブをクリックし、表示された一覧から詳細情報が確認できます。
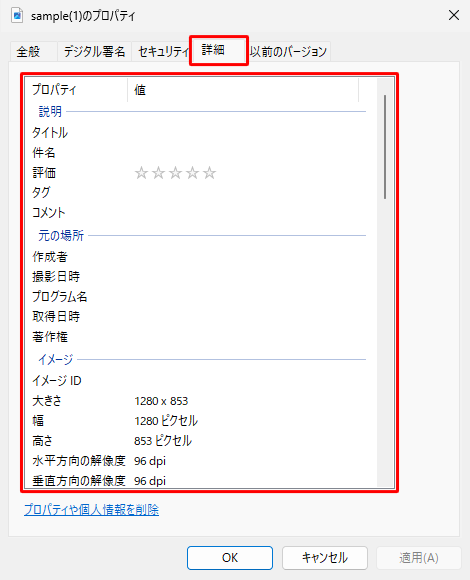
以上で操作完了です。
2. エクスプローラーの詳細ウィンドウから確認する方法
エクスプローラーの詳細ウィンドウから確認するには、以下の操作手順を行ってください。
タスクバーから「エクスプローラー」をクリックします。
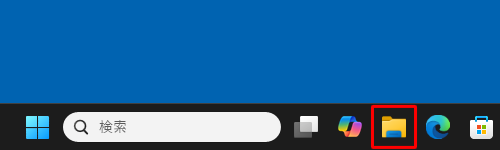
詳細情報を確認したい画像ファイルが保存されているフォルダーを開きます。
ここでは例として、「Sample」フォルダーを表示します。
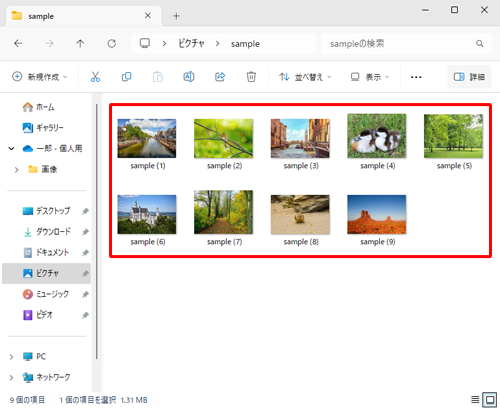
リボンから「表示」タブをクリックし、「詳細ウインドウ」をクリックします。
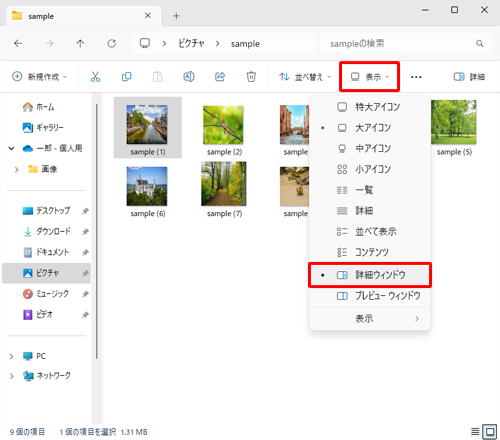
詳細情報を確認したい画像ファイルを選択し、リボンから「詳細」をクリックします。
ここでは例として、「sample(1)」を選択します。
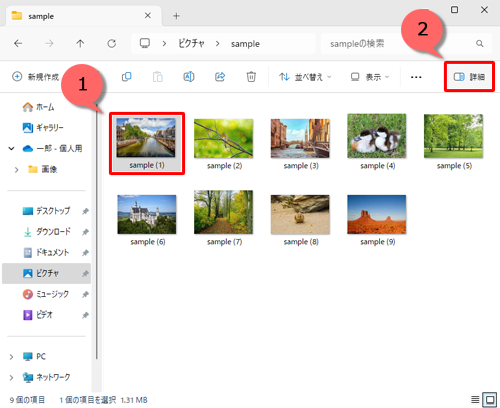
フォルダの右側に詳細情報が確認できます。
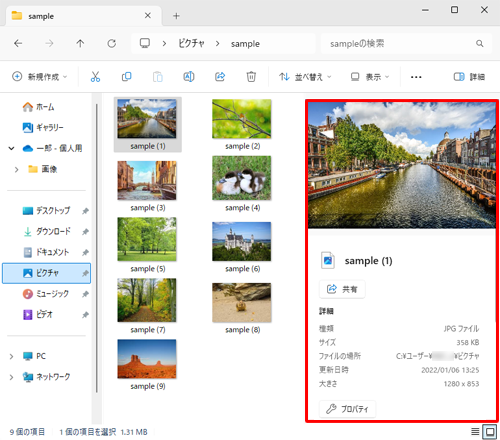
以上で操作完了です。
Q&Aをご利用いただきありがとうございます
この情報はお役に立ちましたか?
お探しの情報ではなかった場合は、Q&A検索から他のQ&Aもお探しください。
 Q&A検索 - トップページ
Q&A検索 - トップページ
 パソコン用語集
パソコン用語集
|
|
|


 Windows 10で写真や画像の詳細情報を確認する方法
Windows 10で写真や画像の詳細情報を確認する方法 Windows 11で画像ファイルのプロパティから詳細情報を編集する方法
Windows 11で画像ファイルのプロパティから詳細情報を編集する方法








