|
|
Windows 11のMicrosoft EdgeでURLを入力してWebページを表示する方法 | ||
Windows 11のMicrosoft EdgeでURLを入力してWebページを表示する方法 |
|
Q&A番号:025090 更新日:2025/03/06 |
 | Windows 11のMicrosoft Edgeで、URLを入力してWebページを表示する方法について教えてください。 |
 | キーワード検索で目的のWebページが見つからない場合、URLを直接入力することで、目的のWebページを表示することができます。 |
はじめに
Microsoft Edgeで目的のWebページを表示するには、以下の方法があります。
- GoogleやYahooなどの検索エンジンにキーワードを入力して検索する
- 「お気に入り」や「コレクション」に登録しているWebページを選択する
- アドレスバーに直接URL(Webページのアドレス)を入力する
キーワード検索で目的のWebページが見つからない場合、アドレスバーに直接URLを入力することで、目的のWebページを表示できます。
※ Webページを表示するには、インターネットへの接続が必要です。
※ Windows 11のアップデート状況によって、画面や操作手順、機能などが異なる場合があります。
 Q&A検索 - トップページ
Q&A検索 - トップページ
 Windows 10のMicrosoft EdgeでURLを入力してWebページを表示する方法
Windows 10のMicrosoft EdgeでURLを入力してWebページを表示する方法
操作手順
Windows 11のMicrosoft EdgeでURLを入力してWebページを表示するには、以下の操作手順を行ってください。
Microsoft Edgeを起動し、アドレスバーをクリックして、現在入力されているURLを反転表示します。
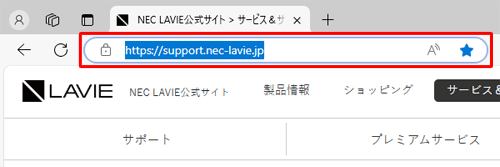
補足
起動後に表示されるページを「新しいタブ」に設定していると、アドレスバーに「検索またはWebアドレスを入力」と表示されます。
この場合は、アドレスバーをクリックして手順2に進みます。
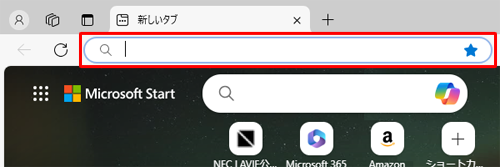
表示したいWebページのURLをすべて半角で入力し、「Enter」キーを押します。
ここでは例として、「https://www.nec-lavie.jp/」と入力します。
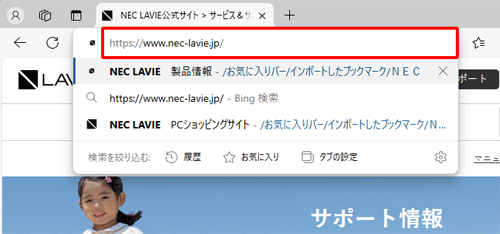
以上で操作完了です。
目的のWebページが表示されたことを確認してください。
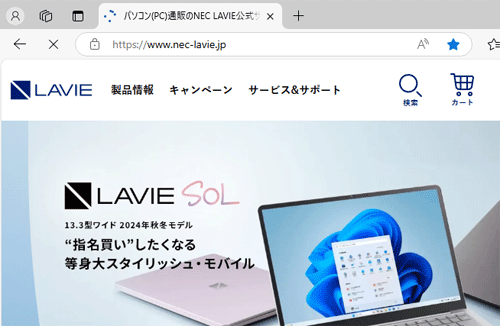
補足
Webページが表示されない場合、入力したURLが間違っている可能性があります。正しいURLを確認して、再度入力してください。

Q&Aをご利用いただきありがとうございます
この情報はお役に立ちましたか?
お探しの情報ではなかった場合は、Q&A検索から他のQ&Aもお探しください。
 Q&A検索 - トップページ
Q&A検索 - トップページ
 パソコン用語集
パソコン用語集
|
|
|











