|
|
Windows 10の「Outlook(new)」で「予定表(カレンダー)」の表示形式(日別、週別、月別)を変更する方法 | ||
Windows 10の「Outlook(new)」で「予定表(カレンダー)」の表示形式(日別、週別、月別)を変更する方法 |
|
Q&A番号:025091 更新日:2025/01/06 |
 | Windows 10の「Outlook(new)」で、「予定表(カレンダー)」の表示形式(日別、週別、月別)を変更する方法について教えてください。 |
 | 「Outlook(new)」の「予定表(カレンダー)」には数種類の表示形式があり、予定の確認事項に応じて、表示形式を変更することができます。 |
はじめに
「Outlook(new)」の「予定表(カレンダー)」では、表示形式を「日」「稼働日」「週」「月」の表示パターンに変更することができます。
初期状態では「月」表示に設定されていますが、予定の確認内容に応じて、見やすい表示形式を選択することができます。
また、表示形式の「日」「稼働日」「週」「月」では、違う日や月の予定などを確認していても、「今日」のボタンをクリックすると当日の表示に戻ることができます。
※ Windows 10のアップデート状況によって、画面や操作手順、機能などが異なる場合があります。
 Q&A検索 - トップページ
Q&A検索 - トップページ
 Windows 11の「Outlook(new)」で「予定表(カレンダー)」の表示形式(日別、週別、月別)を変更する方法
Windows 11の「Outlook(new)」で「予定表(カレンダー)」の表示形式(日別、週別、月別)を変更する方法
操作手順
Windows 10の「Outlook(new)」で「予定表(カレンダー)」の表示形式(日別、週別、月別)を変更するには、以下の操作手順を行ってください。
「スタート」をクリックし、アプリの一覧から「O」欄の「Outlook(new)」をクリックします。
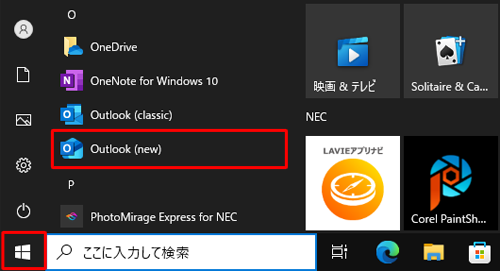
画面左側から「
 」(予定表)をクリックし、画面上部から変更したい表示形式をクリックします。
」(予定表)をクリックし、画面上部から変更したい表示形式をクリックします。
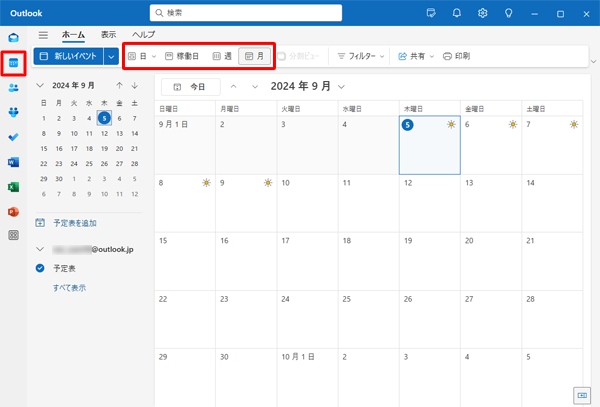
補足
違う日や月の予定などを確認しているときに当日の表示に戻るには、「今日」のボタンをクリックします。
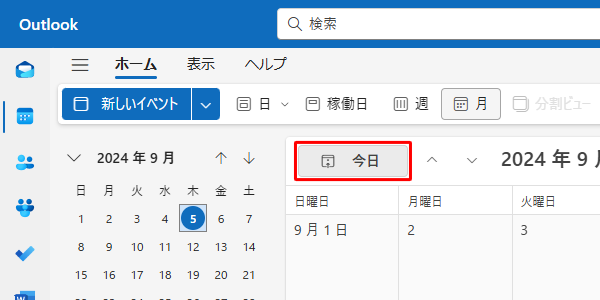
表示形式が選択した形式に変更されます。
※ 各表示形式の画面については、以下の項目をそれぞれ確認してください。「日」表示の場合
既定では1日が表示されます。
※ 「 」(日ごとのビューを表示します)をクリックし、表示されたメニューで最大7日間まで表示できます。
」(日ごとのビューを表示します)をクリックし、表示されたメニューで最大7日間まで表示できます。
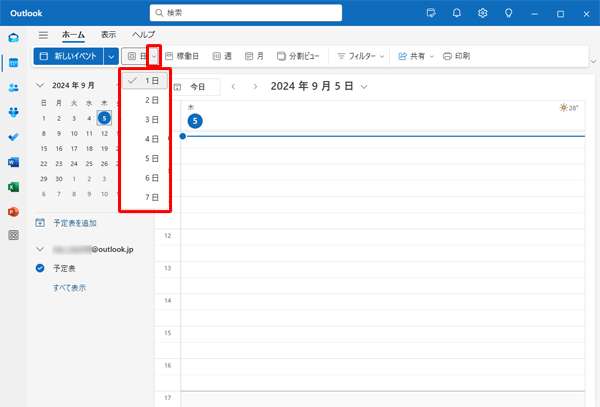
「稼働日」表示の場合
月曜日から金曜日まで表示されます。
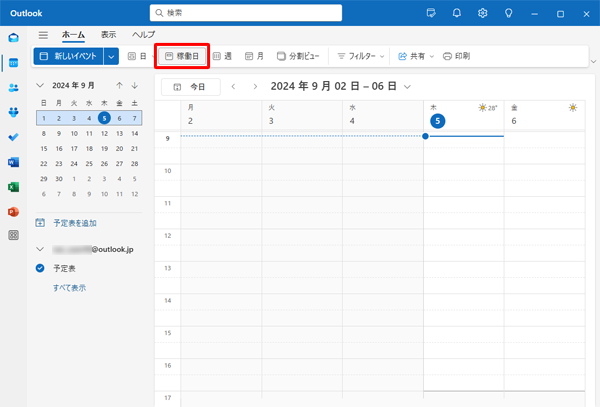
「週」表示の場合
土、日を含めた1週間の単位で表示されます。
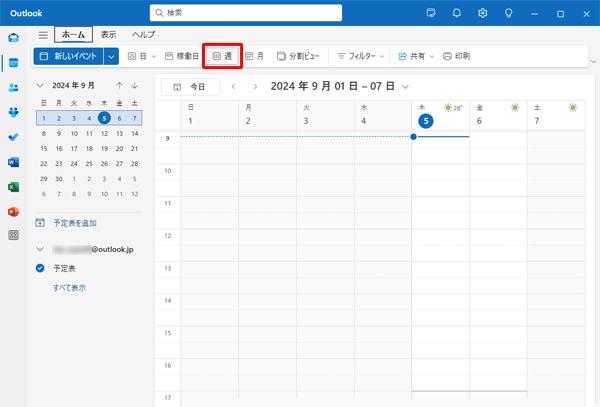
「月」表示の場合
1か月単位で表示されます。
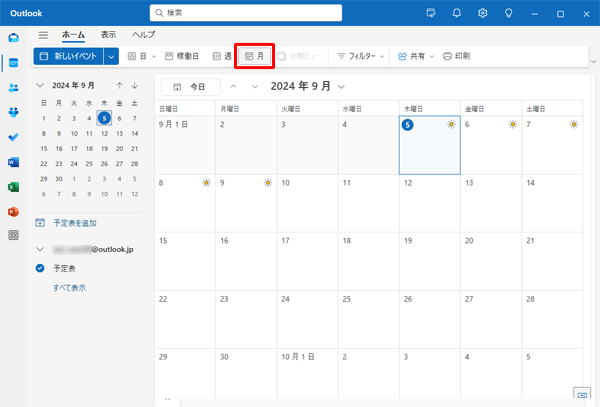
以上で操作完了です。
Q&Aをご利用いただきありがとうございます
この情報はお役に立ちましたか?
お探しの情報ではなかった場合は、Q&A検索から他のQ&Aもお探しください。
 Q&A検索 - トップページ
Q&A検索 - トップページ
 パソコン用語集
パソコン用語集
|
|
|


 Windows 10の「Outlook(new)」の「予定表(カレンダー)」について
Windows 10の「Outlook(new)」の「予定表(カレンダー)」について








