|
|
Windows 11のMicrosoft EdgeでPDFファイル閲覧時に表示されるツールバーを固定表示する方法 | ||
Windows 11のMicrosoft EdgeでPDFファイル閲覧時に表示されるツールバーを固定表示する方法 |
|
Q&A番号:025095 更新日:2025/03/03 |
 | Windows 11のMicrosoft Edgeで、PDFファイル閲覧時に表示されるツールバーを固定表示する方法について教えてください。 |
 | ツールバーを頻繁に使用する場合、設定を変更して画面上部に常に表示させることができます。 |
はじめに
Microsoft EdgeでPDFファイルを閲覧する際に表示されるツールバーを利用すると、拡大や縮小、印刷などが可能です。
ツールバーは画面上部に表示されますが、頻繁に使用する場合には固定表示する設定に変更できます。
Microsoft Edgeを終了してもこの設定は維持され、次回PDFファイルを閲覧する際も有効です。
ツールバー(一例)
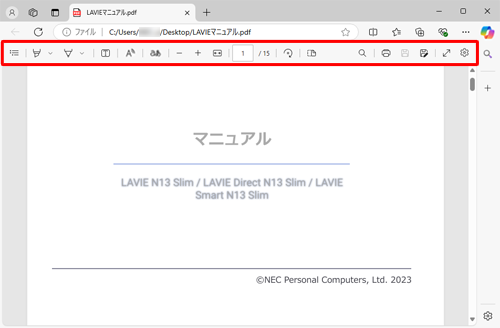
※ Windows 11のアップデート状況によって、画面や操作手順、機能などが異なる場合があります。
 Q&A検索 - トップページ
Q&A検索 - トップページ
 Windows 10のMicrosoft EdgeでPDFファイル閲覧時に表示されるツールバーを固定表示する方法
Windows 10のMicrosoft EdgeでPDFファイル閲覧時に表示されるツールバーを固定表示する方法
操作手順
Windows 11のMicrosoft EdgeでPDFファイル閲覧時に表示されるツールバーを固定表示するには、以下の操作手順を行ってください。
任意のPDFファイルを開きます。
ここでは例として、デスクトップにある「LAVIE マニュアル」をダブルクリックします。
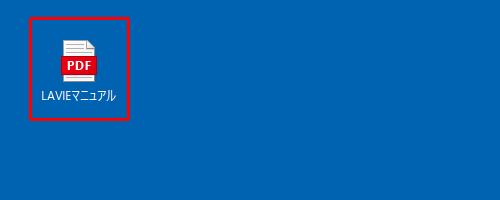
PDFファイルが開いたら、画面上部にマウスポインターを移動します。
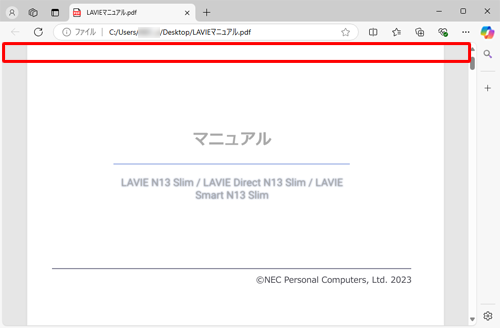
画面上部に表示された、「
 」(オプションと設定を共有する)をクリックします。
」(オプションと設定を共有する)をクリックします。
「設定」をクリックしてから、「ツールバーをピン留めする」にチェックを入れます。
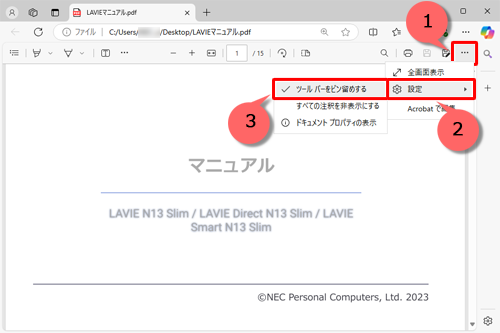
以上で操作完了です。
画面上部に、ツールバーが固定表示されていることを確認してください。
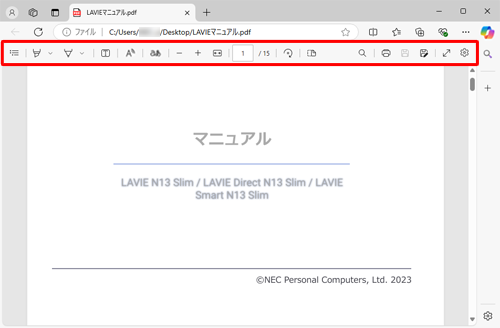
補足
画面上部に表示された、「
 」(オプションと設定を共有する)をクリックし、「設定」をクリックしてから「ツールバーをピン留めする」のチェックを外します。
」(オプションと設定を共有する)をクリックし、「設定」をクリックしてから「ツールバーをピン留めする」のチェックを外します。
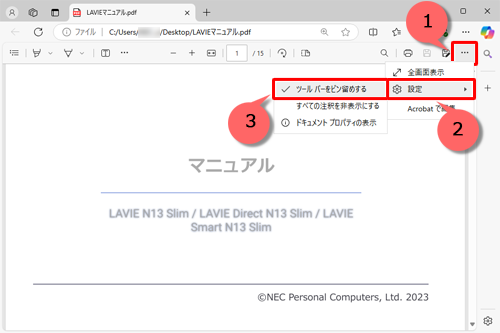
Q&Aをご利用いただきありがとうございます
この情報はお役に立ちましたか?
お探しの情報ではなかった場合は、Q&A検索から他のQ&Aもお探しください。
 Q&A検索 - トップページ
Q&A検索 - トップページ
 パソコン用語集
パソコン用語集
|
|
|











