|
|
Excel 2021で等間隔に図形を複製する方法 | ||
Excel 2021で等間隔に図形を複製する方法 |
Q&A番号:025097 更新日:2024/12/23
|
Q&A番号:025097 更新日:2024/12/23 |
 | Excel 2021で、等間隔に図形を複製する方法について教えてください。 |
 | 図形を複製するショートカットキーを使用して、同じ図形を等間隔で並べて作成することができます。 |
図形を複製するショートカットキーを使用して、同じ図形を等間隔で並べて作成することができます。
はじめに
Excel 2021では、複製した1つめの図形を好みの間隔に配置し、さらに複製することで同じ図形を等間隔に並べて作成できます。
図形を複製するには、ショートカットキーを使用します。
※ Officeのアップデート状況によって、画面や操作手順、機能などが異なる場合があります。
操作手順
Excel 2021で等間隔に図形を複製するには、以下の操作手順を行ってください。
リボンから「挿入」タブをクリックして、「図」をクリックします。
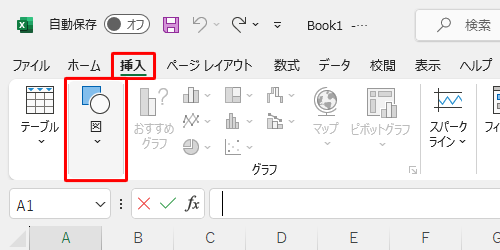
表示された一覧から「図形」をクリックして、任意の図形をクリックします。
ここでは例として、「基本図形」欄の「 」(フレーム)をクリックします。
」(フレーム)をクリックします。
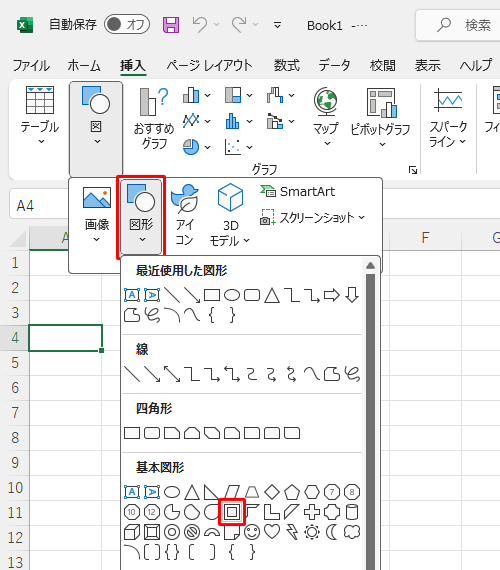
マウスポインターの形状が「+」になるので、任意の場所をドラッグし、図形を描画します。
ここでは例として、以下のように描画します。
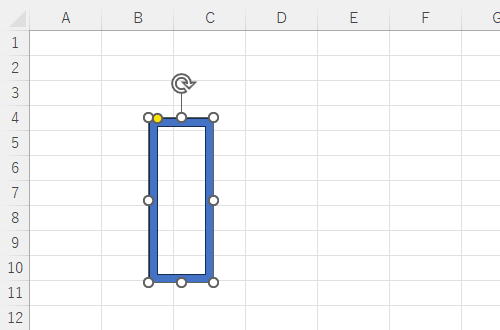
図形が選択された状態で、キーボードの「Ctrl」キーを押しながら「D」キーを押し、選択した図形を複製します。
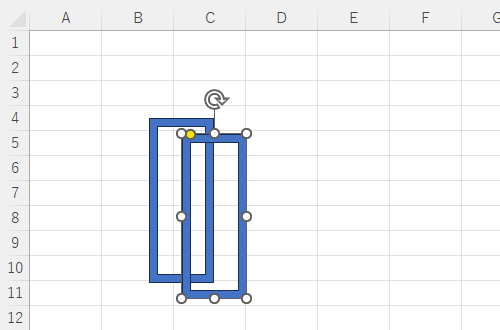
補足
この操作から操作完了までの間にほかの操作を行わないでください。案内どおりの結果にならない場合があります。
マウスやキーボード操作で複製された図形を移動し、間隔を決定します。
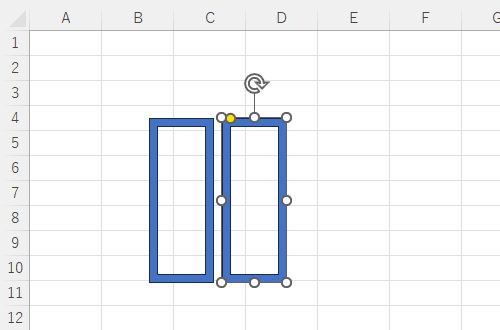
再度キーボードの「Ctrl」キーを押しながら「D」キーを押すと、図形が等間隔に複製されます。
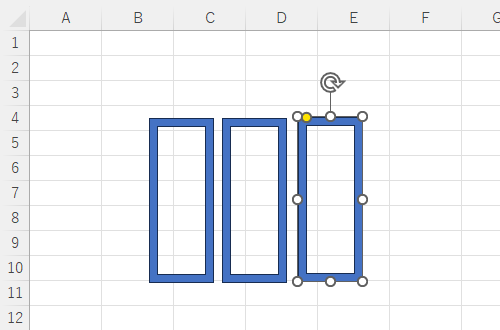
続けて「Ctrl」キーを押しながら「D」キーを繰り返し押すと、押した回数だけ等間隔に図形が複製されます。
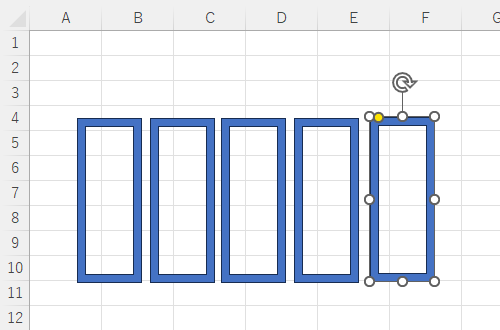
以上で操作完了です。
Q&Aをご利用いただきありがとうございます
この情報はお役に立ちましたか?
お探しの情報ではなかった場合は、Q&A検索から他のQ&Aもお探しください。
 Q&A検索 - トップページ
Q&A検索 - トップページ
 パソコン用語集
パソコン用語集
|
|
|


 Excel 2019で等間隔に図形を複製する方法
Excel 2019で等間隔に図形を複製する方法








