|
|
Excel 2021で関数を検索して入力する方法 | ||
Excel 2021で関数を検索して入力する方法 |
|
Q&A番号:025100 更新日:2024/12/04 |
 | Excel 2021で、関数を検索して入力する方法について教えてください。 |
 | Excel 2021では、用意された関数の中から目的のものを検索して、迅速に見つけてデータ分析を効率化できます。 |
はじめに
Excel 2021には、あらかじめ定義された数式や組み込みの数式が「関数」として用意されています。
使用目的に応じて検索することで、多くの関数の中から最適なものを見つけることができ、効率的なデータ分析やエラーミスの減少が実現します。また、検索中に各関数の説明を確認することも可能です。
※ Officeのアップデート状況によって、画面や操作手順、機能などが異なる場合があります。
※ Office製品の詳細については、Microsoft社に確認してください。
 Microsoft Office ヘルプとトレーニング
Microsoft Office ヘルプとトレーニング
操作手順
Excel 2021で関数を検索して入力するには、以下の操作手順を行ってください。
計算したいデータを表示します。
ここでは例として、以下のような表を表示します。
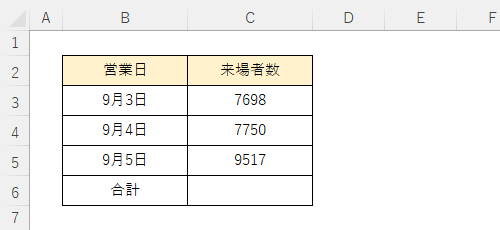
関数を挿入したいセルをクリックし、「数式」タブをクリックして、「関数ライブラリ」グループの「関数の挿入」をクリックします。
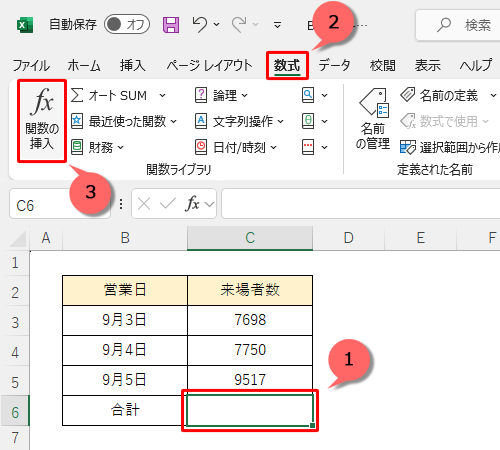
「関数の挿入」が表示されるので、「関数の検索」ボックスに使用したい関数について入力し、「検索開始」をクリックします。
ここでは例として、「合計」と入力して、データの合計を計算する関数を検索します。
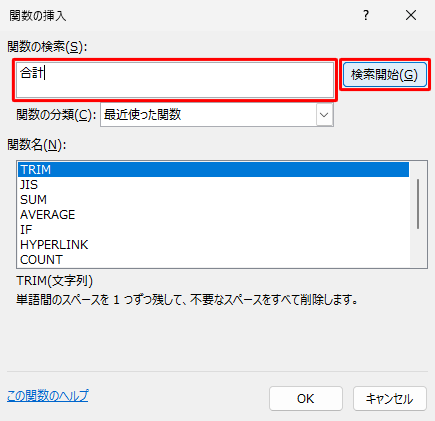
「関数名」ボックスに検索結果が表示されます。
関数名をクリックすると「関数名」ボックス下部にクリックした関数の説明が表示されるので、内容を確認して、使用したい関数名をクリックし、「OK」をクリックします。
ここでは例として、「SUM」をクリックします。
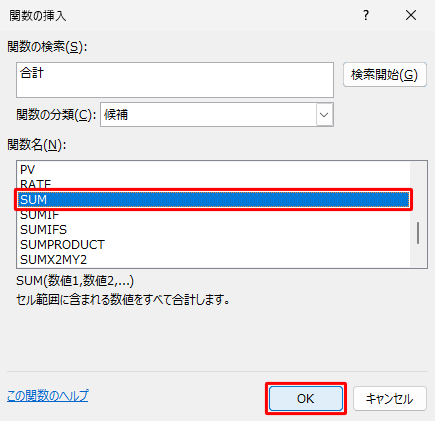
「関数の引数」が表示されます。
「数値1」ボックスに、Excel 2021が自動で認識したデータ範囲が表示されるので、指定範囲が正しいことを確認し「OK」をクリックします。
※ 異なる範囲を指定したい場合は、入力されている指定範囲を削除し、指定したいセルをドラッグして選択します。
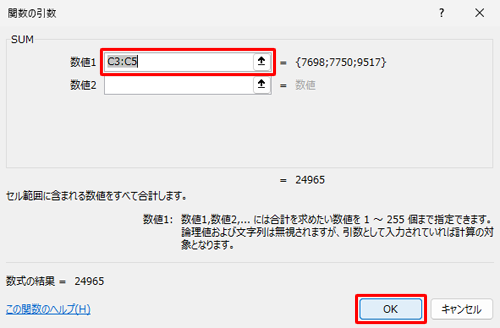
以上で操作完了です。
関数が入力されていることを確認してください。
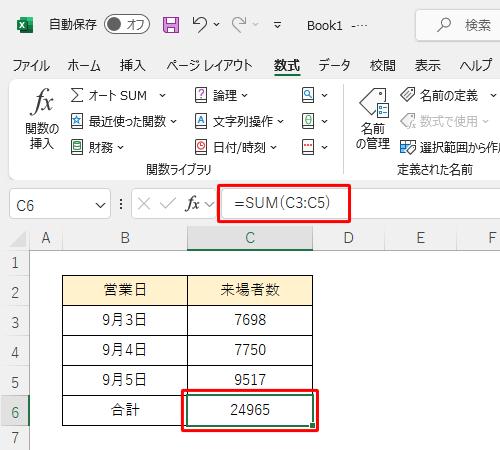
Q&Aをご利用いただきありがとうございます
この情報はお役に立ちましたか?
お探しの情報ではなかった場合は、Q&A検索から他のQ&Aもお探しください。
 Q&A検索 - トップページ
Q&A検索 - トップページ
 パソコン用語集
パソコン用語集
|
|
|


 Excel 2019で関数を検索して入力する方法
Excel 2019で関数を検索して入力する方法








