|
|
Outlook 2021で定期的なタスクを登録する方法 | ||
Outlook 2021で定期的なタスクを登録する方法 |
|
Q&A番号:025106 更新日:2024/12/16 |
 | Outlook 2021で、定期的なタスクを登録する方法について教えてください。 |
 | 定期的なスケジュールがある場合は、「定期的なタスク」として一度にまとめて登録することができます。 |
はじめに
Outlook 2021には、メールの送受信以外にも、スケジュール管理の機能があります。
毎週や毎月など定期的に繰り返す予定がある場合、「定期的なタスク」として一度にまとめて登録することができます。
※ Officeのアップデート状況によって、画面や操作手順、機能などが異なる場合があります。
操作手順
Outlook 2021で定期的なタスクを登録するには、以下の操作手順を行ってください。
リボンから「ホーム」タブをクリックし、画面右上の「
 」をクリックして、表示された一覧から「クラシックリボン」をクリックします。
」をクリックして、表示された一覧から「クラシックリボン」をクリックします。
※ 既にクラシックリボンに切り替わっている場合は、手順2へ進んでください。
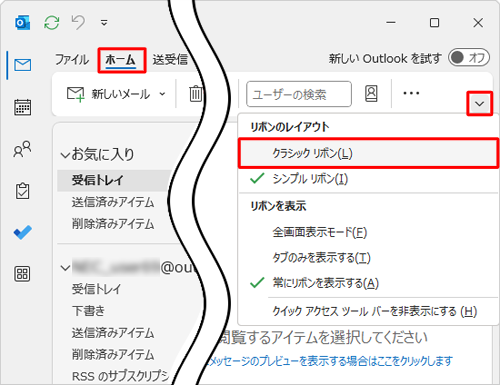
画面左下の「
 」(タスク)をクリックします。
」(タスク)をクリックします。
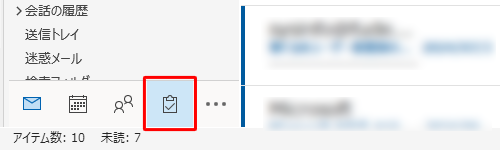
「To Doバーのタスクリスト」画面が表示されます。
「新規作成」グループの「新しいタスク」をクリックします。
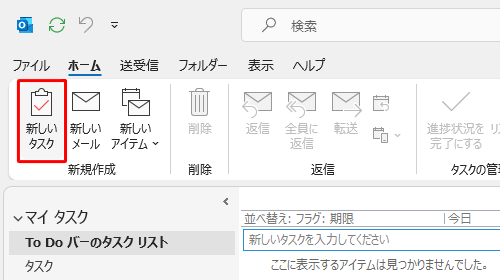
タスク作成画面が表示されます。
表示された一覧から「定期的なアイテム」グループの「定期的なアイテム」をクリックします。
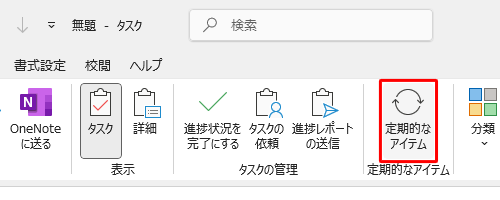
「定期的なタスクの設定」画面が表示されます。
「パターンの設定」欄と「期間」欄の各項目をそれぞれ設定し、設定が完了したら「OK」をクリックします。
ここでは例として、以下のように各項目を設定します。
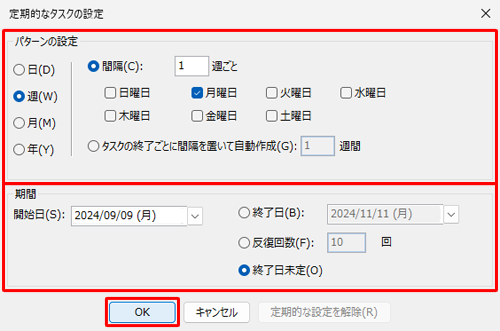
タスク作成画面に戻ったら、上記で登録したタスクの設定内容が正しく表示されていることを確認し、「件名」ボックスに任意のタスク名を入力します。
ここでは例として、タスク名を「発注」に設定します。
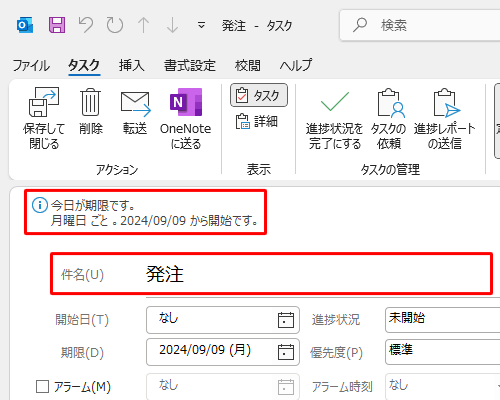
設定が完了したら、「保存して閉じる」をクリックします。
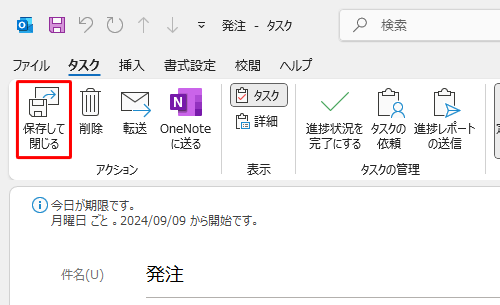
以上で操作完了です。
「To Doバーのタスクリスト」画面に定期的なタスクが追加されたことを確認してください。
定期的なタスクには、タスク名の右側に「 」が表示されます。
」が表示されます。
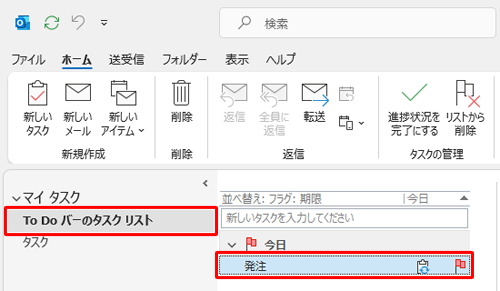
補足
作成されたタスクをクリックすると、リストの右側にタスクの詳細が表示されます。
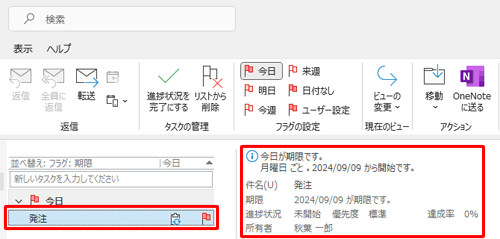
定期的な予定を削除する場合は、該当のタスク名をクリックし、「ホーム」タブをクリックして、「削除」をクリックします。
予定の定期的な登録を解除する場合は、「To Doバーのタスクリスト」画面で該当のタスク名をダブルクリックし、手順4を行ったあと、表示された「定期的なタスクの設定」画面から「定期的な設定を解除」をクリックして、「保存して閉じる」をクリックします。
Q&Aをご利用いただきありがとうございます
この情報はお役に立ちましたか?
お探しの情報ではなかった場合は、Q&A検索から他のQ&Aもお探しください。
 Q&A検索 - トップページ
Q&A検索 - トップページ
 パソコン用語集
パソコン用語集
|
|
|


 Outlook 2019で定期的なタスクを登録する方法
Outlook 2019で定期的なタスクを登録する方法








