|
|
Windows 11の「Outlook(new)」で連絡先をインポートする方法 | ||
Windows 11の「Outlook(new)」で連絡先をインポートする方法 |
Q&A番号:025114 更新日:2025/02/28
|
Q&A番号:025114 更新日:2025/02/28 |
 | Windows 11の「Outlook(new)」で、連絡先をインポートする方法について教えてください。 |
 | 「Outlook(new)」では、CSV形式のファイルをインポートすることができます。 |
「Outlook(new)」では、CSV形式のファイルをインポートすることができます。
はじめに
Windows 11の「Outlook(new)」では、「連絡先の管理」から個人の連絡先を復元することができます。
インポートできるファイルはCSV形式で、ファイルを編集して添削することもできます。
※ Windows 11のアップデート状況によって、画面や操作手順、機能などが異なる場合があります。
操作手順
Windows 11の「Outlook(new)」で連絡先をインポートするには、以下の操作手順を行ってください。
「スタート」をクリックし、画面右上にある「すべて」をクリックします。
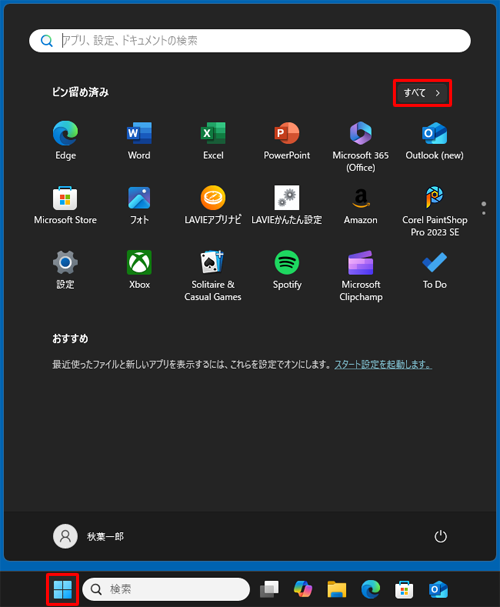
「すべて」の一覧が表示されます。
「O」欄から「Outlook(new)」をクリックします。
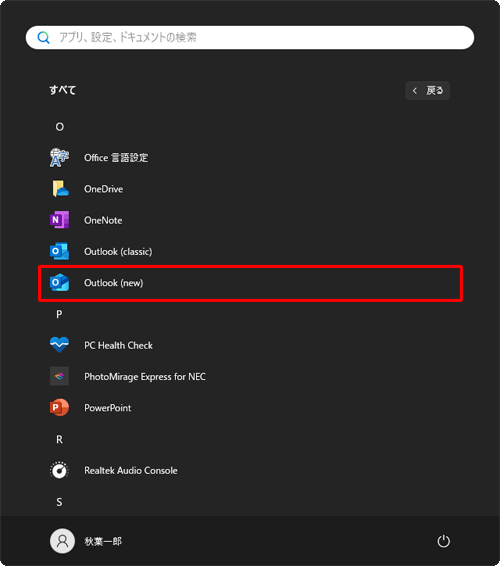
「Outlook(new)」が起動したら、画面左側の「
 」(People)をクリックします。
」(People)をクリックします。
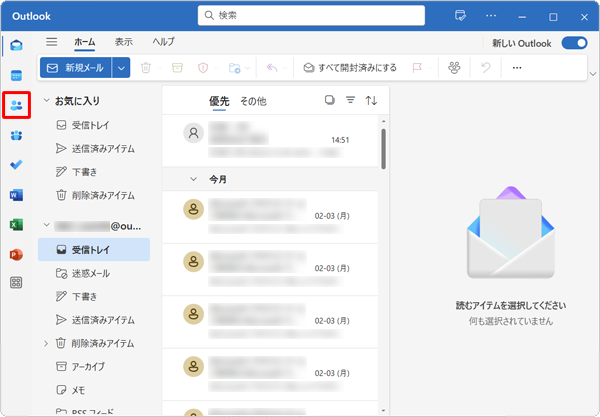
画面右上の「連絡先の管理」ボックスをクリックして、「連絡先をインポート」をクリックします。
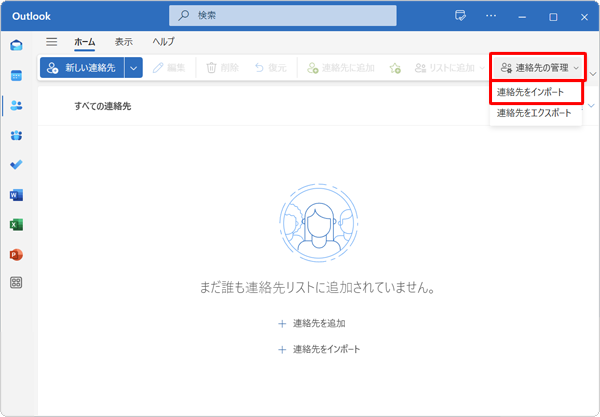
「連絡先をインポート」が表示されます。
「参照」をクリックします。
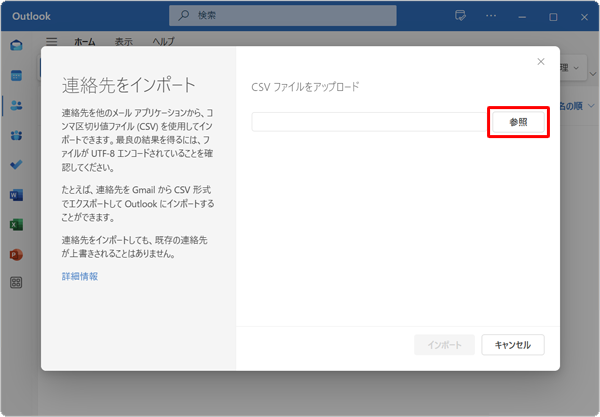
事前にバックアップした連絡先ファイル(CSV形式)を選択し、「開く」をクリックします。
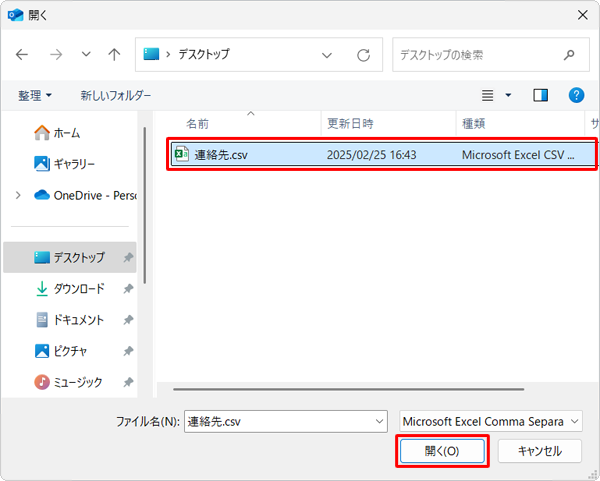
「インポート」をクリックします。
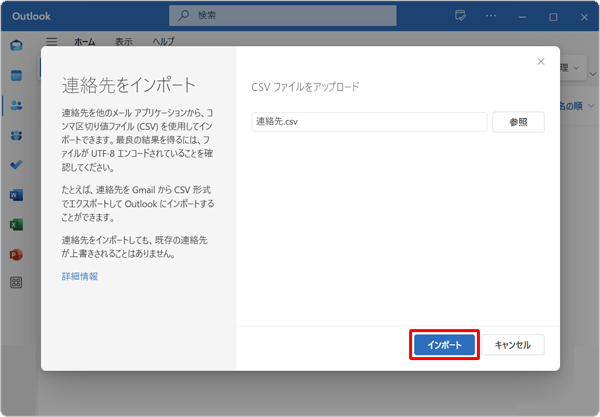
ファイル内容を確認し、「OK、続行します」をクリックします。
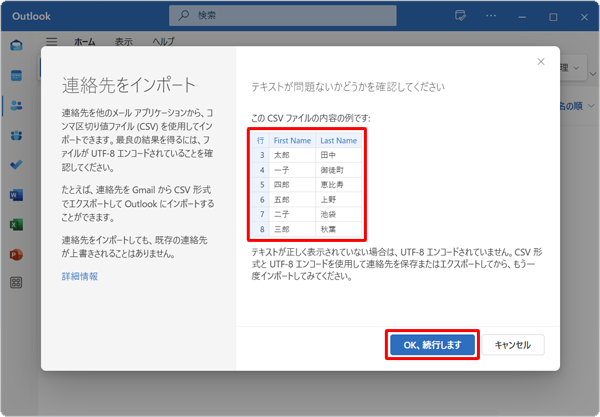
「終了しました」が表示されたら、「閉じる」をクリックします。
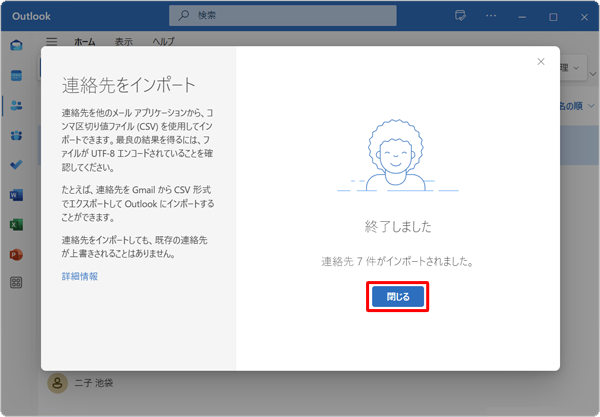
インポートが完了し、連絡先が復元されたことを確認してください。
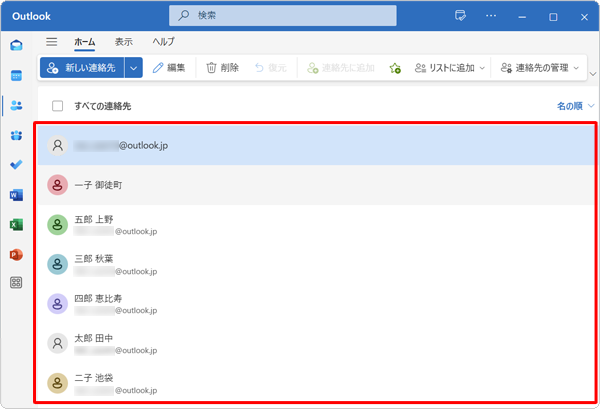
以上で操作完了です。
Q&Aをご利用いただきありがとうございます
この情報はお役に立ちましたか?
お探しの情報ではなかった場合は、Q&A検索から他のQ&Aもお探しください。
 Q&A検索 - トップページ
Q&A検索 - トップページ
 パソコン用語集
パソコン用語集
|
|
|


 Windows 10の「Outlook(new)」で連絡先をインポートする方法
Windows 10の「Outlook(new)」で連絡先をインポートする方法 Windows 11の「Outlook(new)」について
Windows 11の「Outlook(new)」について








