|
|
Excel 2021で範囲を指定してデータを入力する方法 | ||
Excel 2021で範囲を指定してデータを入力する方法 |
|
Q&A番号:025125 更新日:2024/12/04 |
 | Excel 2021で、範囲を指定してデータを入力する方法について教えてください。 |
 | Excel 2021では、範囲を指定してデータを入力すると、選択範囲内でセルが移動するため続けてデータを入力できます。 |
はじめに
Excel 2021では、指定した範囲にデータを続けて入力すると、選択範囲内でセルが移動します。
そのため、多数のデータを続けて入力したい場合には、効率や時間の節約、正確性の向上が期待できます。
※ Officeのアップデート状況によって、画面や操作手順、機能などが異なる場合があります。
※ Office製品の詳細については、Microsoft社に確認してください。
 Microsoft Office ヘルプとトレーニング
Microsoft Office ヘルプとトレーニング
操作手順
Excel 2021で範囲を指定してデータを入力するには、以下の操作手順を行ってください。
任意の表を作成します。
ここでは例として、以下のような表を作成します。
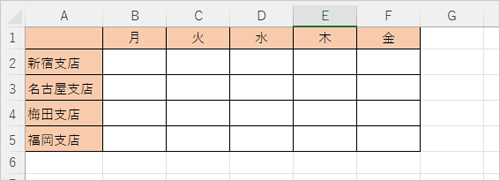
データを入力する箇所をドラッグして範囲選択します。
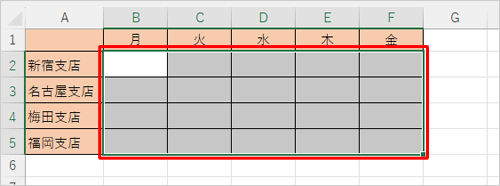
範囲選択したセルにデータを入力します。
端まで行くとカーソルが次のセルに移動し、続けて入力ができます。
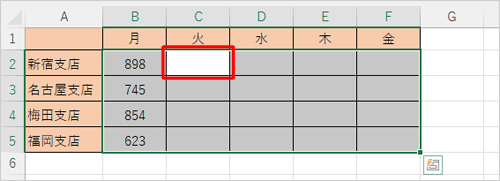
※ 範囲選択している状態で入力間違いなどをした場合、修正箇所にカーソルを移動するには「Shift」キーを押しながら「Enter」キーを押すと1つ前のセルに戻ります。補足
初期設定では、セルにデータを入力して「Enter」キーを押すと、カーソルが下方向に移動します。
セルで「Enter」キーを押したあとの移動方向を変更する場合は、以下の情報を参照してください。
 Excel 2021でEnterキーを押したあとに移動するセルを設定する方法
Excel 2021でEnterキーを押したあとに移動するセルを設定する方法入力を終了する場合は、シートのどこかマウスポインターでクリックすると、範囲選択が解除されます。
※ 上下左右の矢印キー(↑、↓、←、→キー)を押下しても範囲選択が解除されます。
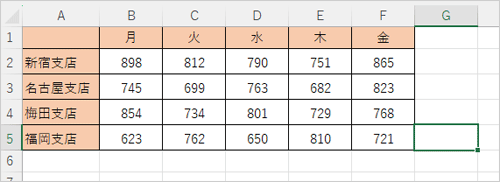
以上で操作完了です。
Q&Aをご利用いただきありがとうございます
この情報はお役に立ちましたか?
お探しの情報ではなかった場合は、Q&A検索から他のQ&Aもお探しください。
 Q&A検索 - トップページ
Q&A検索 - トップページ
 パソコン用語集
パソコン用語集
|
|
|


 Excel 2019で範囲を指定してデータを入力する方法
Excel 2019で範囲を指定してデータを入力する方法








