|
|
Windows 11のMicrosoft Edgeで住所を自動的に入力する方法 | ||
Windows 11のMicrosoft Edgeで住所を自動的に入力する方法 |
|
Q&A番号:025143 更新日:2025/03/03 |
 | Windows 11のMicrosoft Edgeで、住所を自動的に入力する方法について教えてください。 |
 | Webページで入力した住所、メールアドレス、名前などの情報を自動的に保存して、次回以降同じWebページの入力項目に自動で表示することができます。 |
はじめに
Microsoft Edgeでは、Webページで入力した住所、メールアドレス、名前などの情報を保存し、次回以降同じWebページの入力項目に自動で表示して、再度入力する手間を省くことができます。
※ 複数人でパソコンを共有している場合は、ほかの人に情報を見られてしまう可能性があるため、個人情報の取り扱いにご注意ください。
※ Windows 11のアップデート状況によって、画面や操作手順、機能などが異なる場合があります。
操作手順
Windows 11のMicrosoft Edgeで住所を自動的に入力するには、以下の操作手順を行ってください。
Microsoft Edgeを起動し、「
 」(設定など)をクリックして、表示された一覧から「設定」をクリックします。
」(設定など)をクリックして、表示された一覧から「設定」をクリックします。
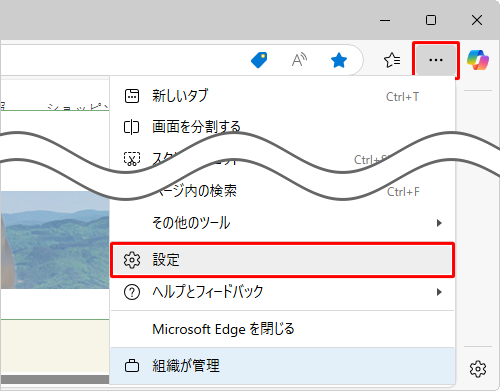
「設定」が表示されます。
画面左側から「プロファイル」をクリックし、「Microsoftウォレット」欄から「個人情報」をクリックします。
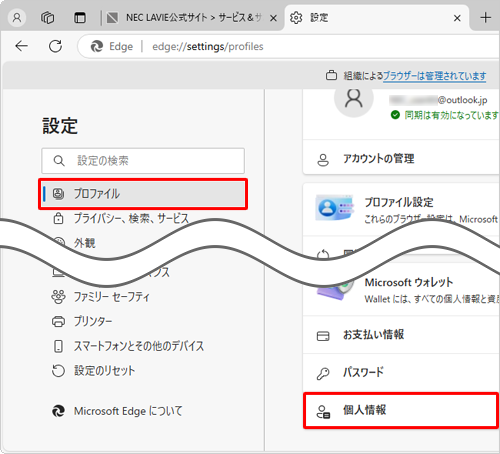
補足
項目が表示されていない場合は、設定の左側にある「
 」(設定メニュー)をクリックしてください。
」(設定メニュー)をクリックしてください。
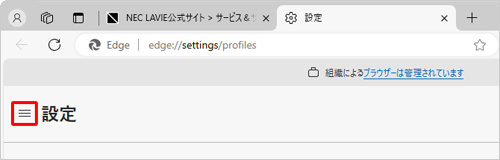
「個人情報」が表示されます。
「設定」をクリックします。
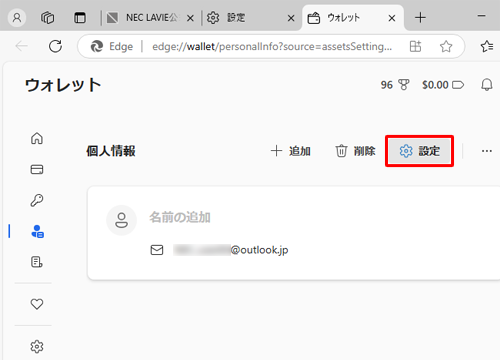
「個人情報」欄から「基本情報の保存と入力」をクリックしてスイッチを「オン」にします。
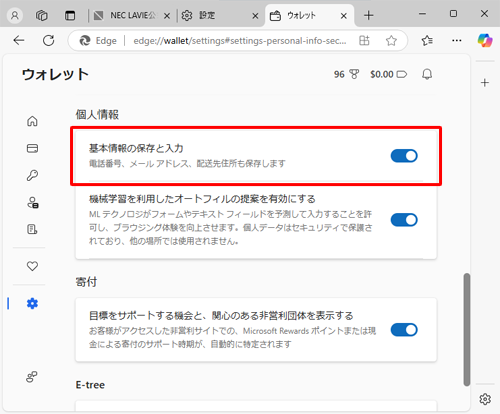
補足
手順3で「追加」をクリックすると、事前に住所、生年月日、メールアドレス、名前、電話番号などの情報を登録することができます。
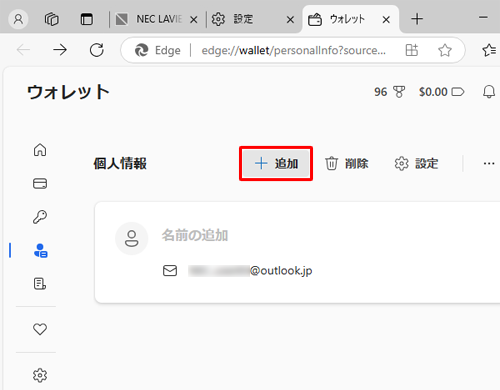
保存済みの情報は一覧で確認できます。情報ボックスにマウスカーソルを合わせて、表示されたアイコンをクリックすると、削除や情報の編集ができます。
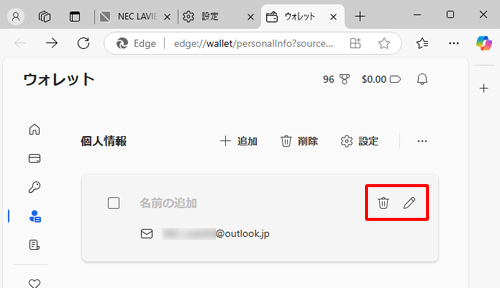
「ウォレット」と「設定」タブの「×」(タブを閉じる)をクリックして画面を閉じます。
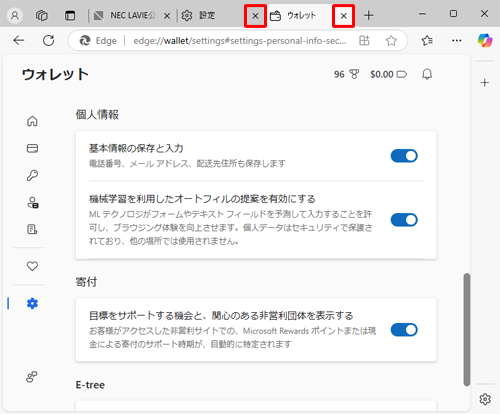
以上で操作完了です。
保存した住所などの情報が、次回以降自動的に入力されることを確認してください。
関連情報
Q&Aをご利用いただきありがとうございます
この情報はお役に立ちましたか?
お探しの情報ではなかった場合は、Q&A検索から他のQ&Aもお探しください。
 Q&A検索 - トップページ
Q&A検索 - トップページ
 パソコン用語集
パソコン用語集
|
|
|


 Windows 10のMicrosoft Edgeで住所を自動的に入力する方法
Windows 10のMicrosoft Edgeで住所を自動的に入力する方法 Windows 11のMicrosoft EdgeでWebページのIDやパスワードを自動的に入力する方法
Windows 11のMicrosoft EdgeでWebページのIDやパスワードを自動的に入力する方法








