|
|
Windows 11でハイコントラストを設定する方法 | ||
Windows 11でハイコントラストを設定する方法 |
|
Q&A番号:025144 更新日:2025/02/26 |
 | Windows 11で、ハイコントラストを設定する方法について教えてください。 |
 | 通常の配色では画面が見にくい場合、コントラストテーマを設定すると見やすくなることがあります。 |
はじめに
コントラストテーマを設定すると、画面をコントラストの高い色の組み合わせで表示することができます。
通常の配色では文字と背景の区別がつきにくい場合は、コントラストテーマを設定することで識別しやすくなります。
※ コントラストテーマを設定すると、ロック画面設定などの一部の設定が使用できなくなります。
コントラストテーマの一例(砂漠)
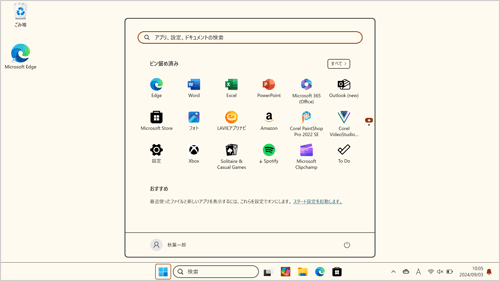
※ Windows 11のアップデート状況によって、画面や操作手順、機能などが異なる場合があります。
操作手順
Windows 11でハイコントラストを設定するには、以下の操作手順を行ってください。
「スタート」をクリックし、表示されたメニューから「設定」をクリックします。
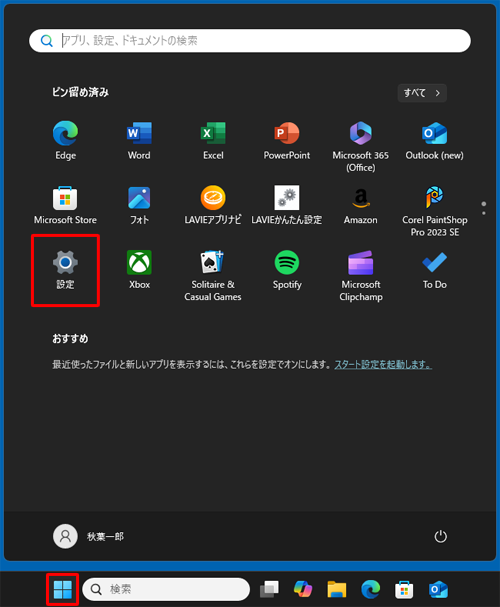
「設定」が表示されます。
画面左側から「アクセシビリティ」をクリックし、「視覚」欄から「コントラストテーマ」をクリックします。
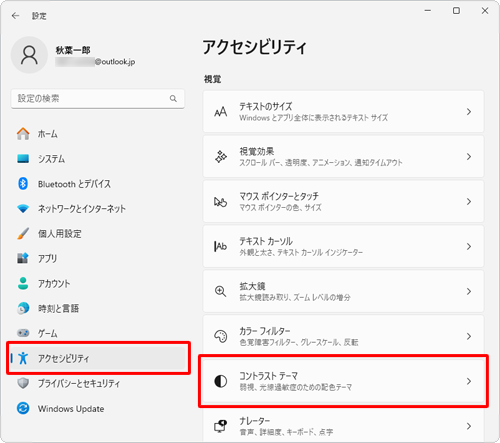
「コントラストテーマ」が表示されます。
「コントラストテーマ」ボックスをクリックします。
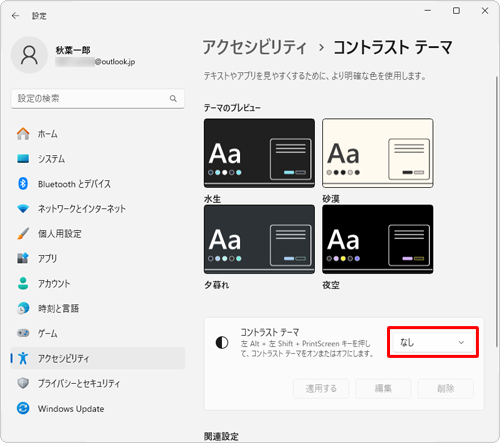
表示された一覧から、任意の項目をクリックします。
ここでは例として、「砂漠」を選択します。
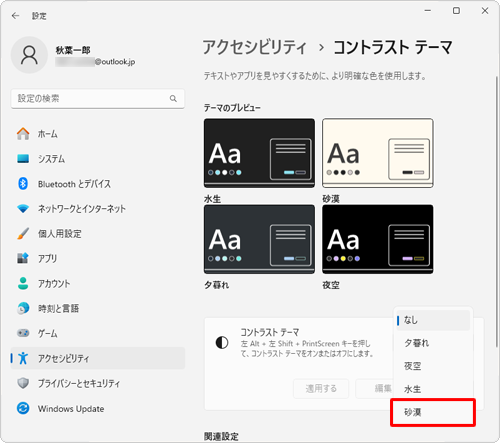
「適用する」をクリックします。
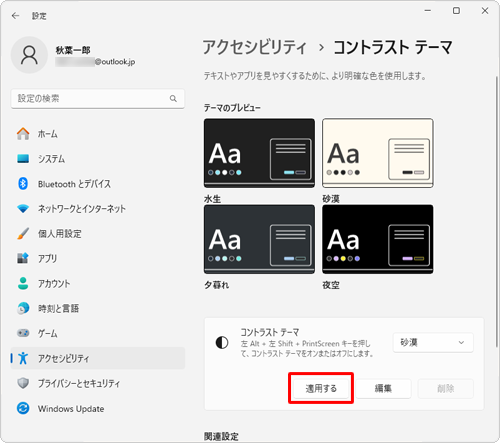
コントラストテーマが変更されたことを確認し、画面右上の「×」(閉じる)をクリックして画面を閉じます。
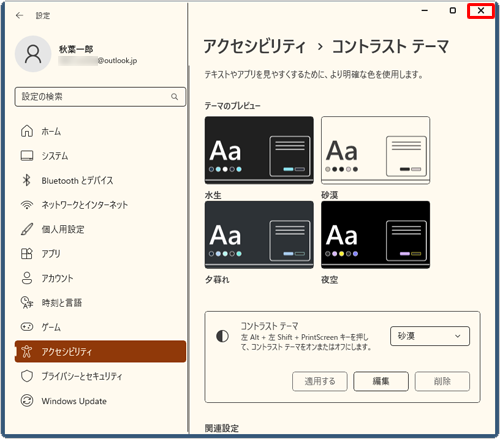
補足
コントラストテーマの色をお好みのカラーに変更したい場合は、以下の操作手順を行ってください。
「編集」をクリックします。
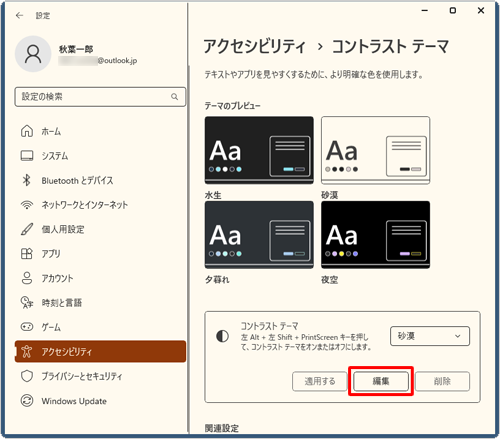
「コントラストテーマの編集」の一覧から任意のカラーの例をクリックします。
ここでは例として、「背景」をクリックします。
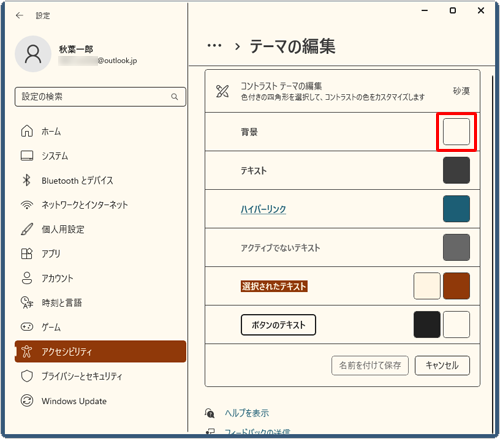
表示された「(選択した部分)色の選択」から任意のカラーを選択して、「完了」をクリックします。
ここでは例として、「緑」を設定します。
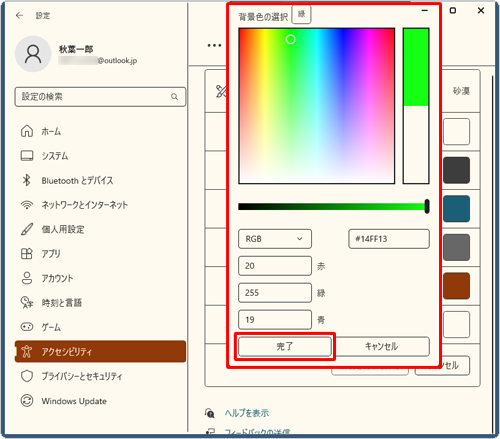
選択した部分の色が変更されたことを確認し、「名前を付けて保存」をクリックします。
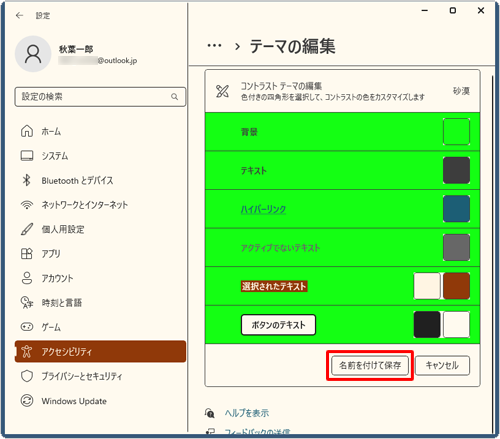
「新しいテーマとして保存」が表示されます。
「テーマ名」に任意の名前を入力し、「保存して適用」をクリックします。
ここでは例として、「カラー1」と入力します。
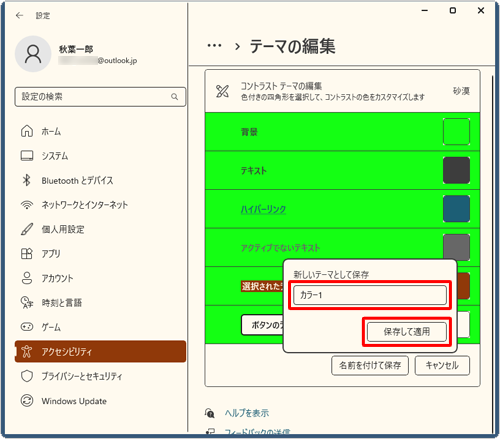
お好みのカラーに変更して保存したテーマは、手順4の「コントラストテーマ」ボックスの一覧からいつでも変更することができます。
以上で操作完了です。
画面がコントラストテーマに設定されたことを確認してください。
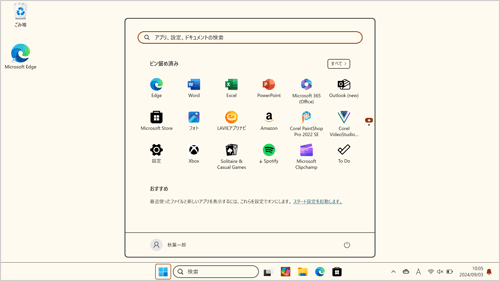
Q&Aをご利用いただきありがとうございます
この情報はお役に立ちましたか?
お探しの情報ではなかった場合は、Q&A検索から他のQ&Aもお探しください。
 Q&A検索 - トップページ
Q&A検索 - トップページ
 パソコン用語集
パソコン用語集
|
|
|


 Windows 10でハイコントラストを設定する方法
Windows 10でハイコントラストを設定する方法 Windows 11でカラーフィルターを設定する方法
Windows 11でカラーフィルターを設定する方法








