|
|
Windows 10の「Outlook(new)」の「予定表(カレンダー)」に登録したイベントを確認/変更/削除する方法 | ||
Windows 10の「Outlook(new)」の「予定表(カレンダー)」に登録したイベントを確認/変更/削除する方法 |
|
Q&A番号:025168 更新日:2025/01/06 |
 | Windows 10の「Outlook(new)」の「予定表(カレンダー)」に登録したイベントを確認/変更/削除する方法について教えてください。 |
 | 「Outlook(new)」の「予定表(カレンダー)」で登録したイベントは、イベント詳細画面から内容の変更や、予定の削除を行うことができます。 |
はじめに
Windows 10の「Outlook(new)」の「予定表(カレンダー)」では、イベント(予定)を登録したあと、イベント詳細画面から内容を確認または変更したり、中止になったイベントを削除したりできます。
「Outlook(new)」の「予定表(カレンダー)」にイベントを登録する方法については、以下の情報を参照してください。
 Windows 10の「Outlook(new)」の「予定表(カレンダー)」で新しくイベントを登録する方法
Windows 10の「Outlook(new)」の「予定表(カレンダー)」で新しくイベントを登録する方法
※ Windows 10のアップデート状況によって、画面や操作手順、機能などが異なる場合があります。
 Q&A検索 - トップページ
Q&A検索 - トップページ
 Windows 11の「Outlook(new)」の「予定表(カレンダー)」に登録したイベントを確認/変更/削除する方法
Windows 11の「Outlook(new)」の「予定表(カレンダー)」に登録したイベントを確認/変更/削除する方法
操作手順
Windows 10の「Outlook(new)」の「予定表(カレンダー)」に登録したイベントを確認/変更/削除するには、以下の操作手順を行ってください。
以下の該当する項目を確認してください。
1. イベントを確認する方法
イベントを確認するには、以下の操作手順を行ってください。
「スタート」をクリックし、アプリの一覧から「O」欄の「Outlook(new)」をクリックします。
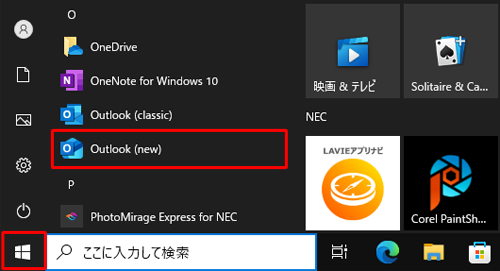
「Outlook(new)」が起動したら、画面左側から「
 」(予定表)をクリックし、確認したいイベントをクリックします。
」(予定表)をクリックし、確認したいイベントをクリックします。
ここでは例として、9月20日のイベントを確認します。
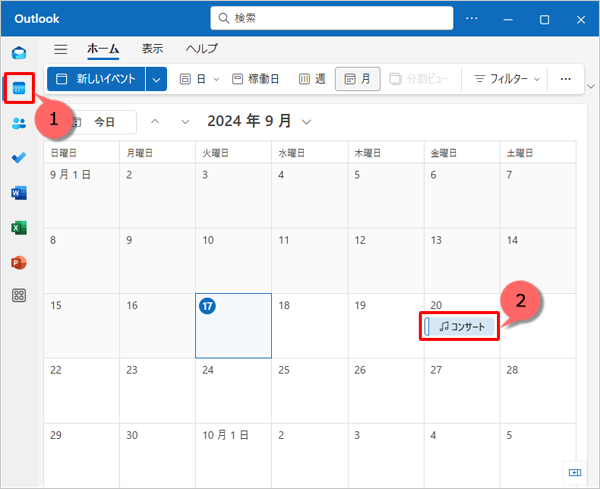
イベントの情報が表示されるので、内容を確認します。
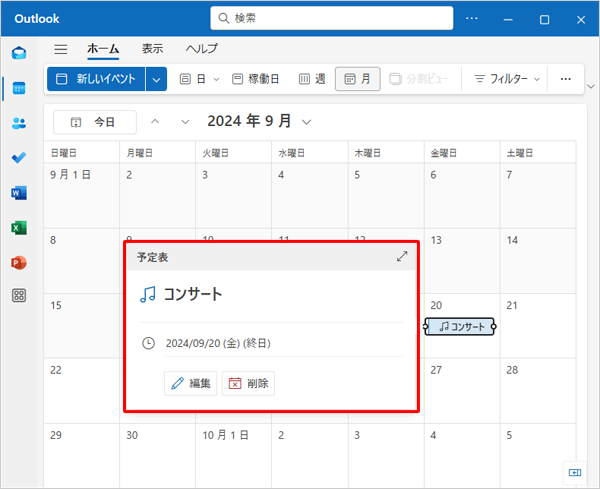
以上で操作完了です。
2. イベントを変更する方法
イベントを変更するには、以下の操作手順を行ってください。
「スタート」をクリックし、アプリの一覧から「O」欄の「Outlook(new)」をクリックします。
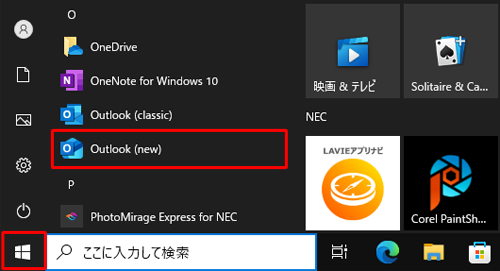
「Outlook(new)」が起動したら、画面左側から「
 」(予定表)をクリックし、変更したいイベントをクリックします。
」(予定表)をクリックし、変更したいイベントをクリックします。
ここでは例として、9月20日のイベントを変更します。
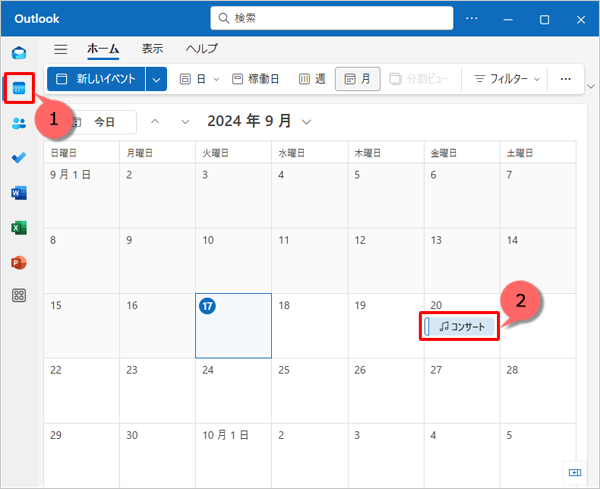
表示された画面から、「編集」をクリックします。
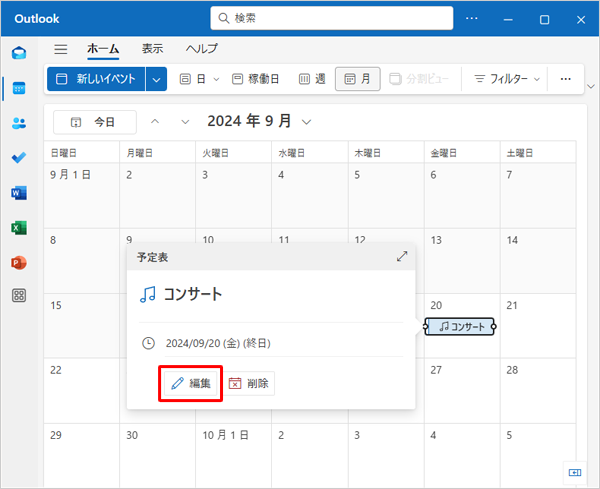
イベントの詳細情報画面が表示されます。
内容を修正し、完了したら「保存」をクリックします。

補足
アラームや参加者などイベントの詳細情報を変更するには、以下の操作手順を行ってください。
手順4の画面で、「その他のオプション」をクリックします。
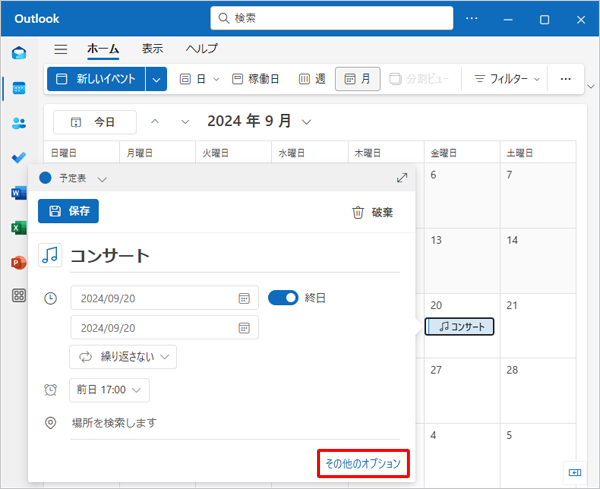
イベントの登録画面が表示されます。
内容を修正し、完了したら「保存」をクリックします。
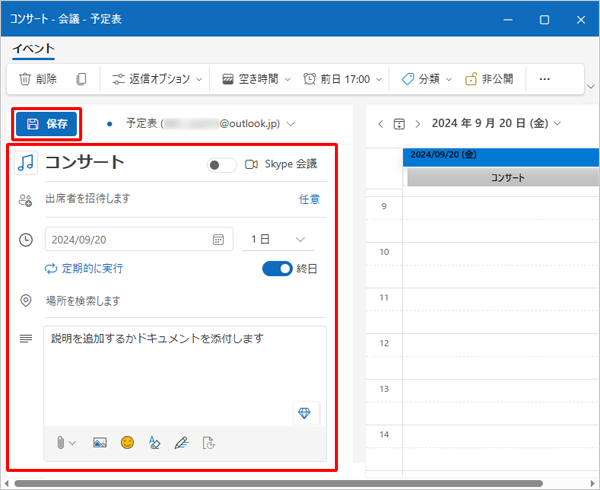
以上で操作完了です。
3. イベントを削除する方法
イベントを削除するには、以下の操作手順を行ってください。
「スタート」をクリックし、アプリの一覧から「O」欄の「Outlook(new)」をクリックします。
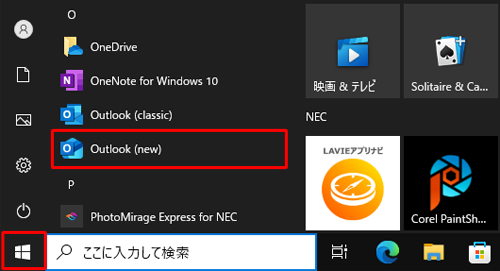
「Outlook(new)」が起動したら、画面左側から「
 」(予定表)をクリックし、削除したいイベントをクリックします。
」(予定表)をクリックし、削除したいイベントをクリックします。
ここでは例として、9月20日のイベントを削除します。
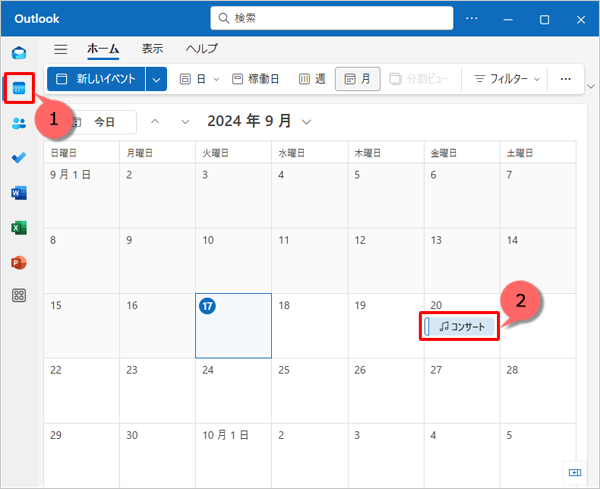
表示された画面から、「削除」をクリックします。
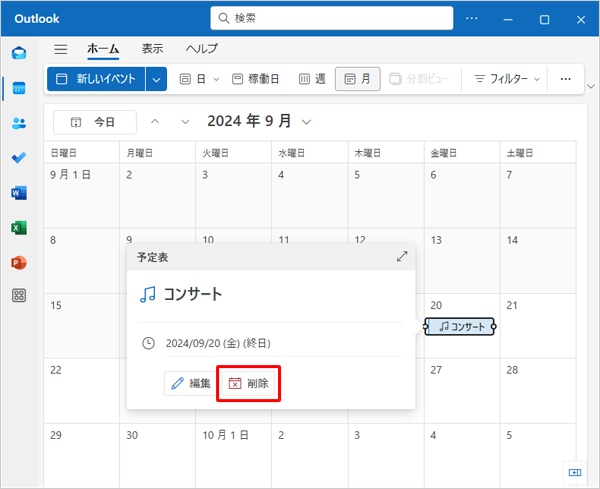
「イベントの削除」が表示されます。
「削除」をクリックします。
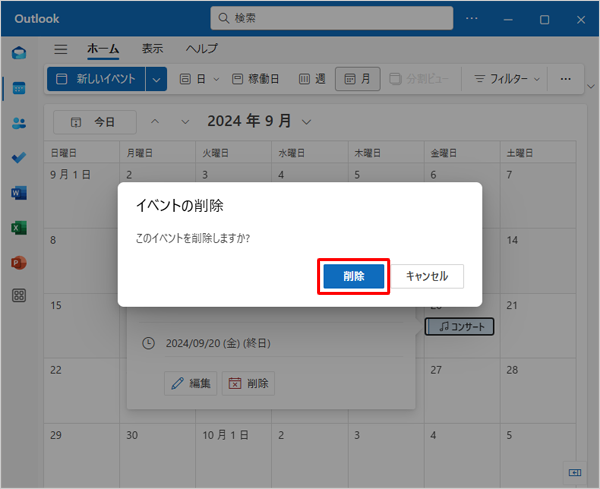
「予定表(カレンダー)」画面に戻ったら、イベントが削除されたことを確認します。
※ 削除が完了すると、画面下部に「イベントが削除されました」と表示されます。
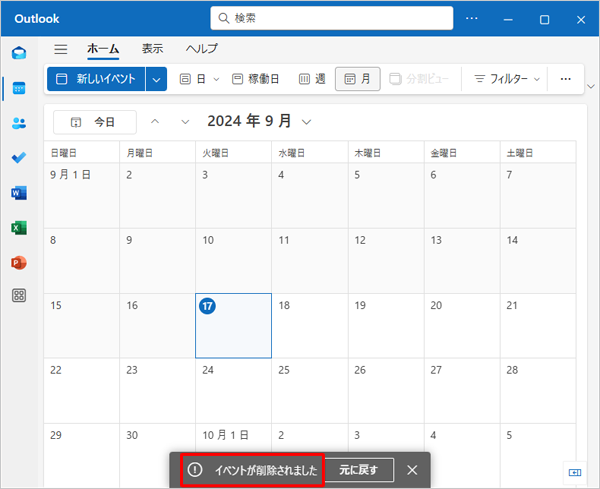
以上で操作完了です。
Q&Aをご利用いただきありがとうございます
この情報はお役に立ちましたか?
お探しの情報ではなかった場合は、Q&A検索から他のQ&Aもお探しください。
 Q&A検索 - トップページ
Q&A検索 - トップページ
 パソコン用語集
パソコン用語集
|
|
|











