|
|
Windows 11の「Outlook(new)」の「予定表(カレンダー)」に登録したイベントのトースト通知が届いた場合の対処方法 | ||
Windows 11の「Outlook(new)」の「予定表(カレンダー)」に登録したイベントのトースト通知が届いた場合の対処方法 |
|
Q&A番号:025170 更新日:2025/06/27 |
 | Windows 11の「Outlook(new)」の「予定表(カレンダー)」に登録したイベントのトースト通知が届いた場合の対処方法について教えてください。 |
 | Windows 11の「予定表(カレンダー)」に登録したイベントが近づくと、自動的にメッセージが表示され、イベントの再通知を設定することができます。 |
はじめに
「Outlook(new)」の「予定表(カレンダー)」では、登録したイベントが近づくと自動的にデスクトップ画面上に以下のようなトースト通知が表示されます。
トースト通知(一例)
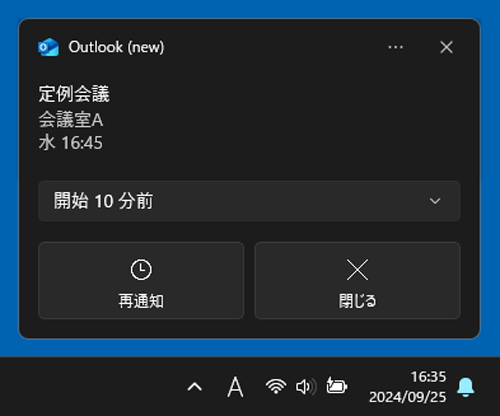
トースト通知は、イベントを登録する際に設定した予定時刻になると、デスクトップ画面上に表示されます。
その際に、再通知の時間指定を行うか、または、再通知をせずに閉じるか設定します。
※ 既定の設定では、トースト通知が表示されると通知センターにも表示されます。
「予定表(カレンダー)」にイベントを登録してもトースト通知が届かない場合は、以下の情報を参照してください。
 Windows 11の「Outlook(new)」の「予定表(カレンダー)」にイベントを登録してもトースト通知が届かない場合の対処方法
Windows 11の「Outlook(new)」の「予定表(カレンダー)」にイベントを登録してもトースト通知が届かない場合の対処方法
※ Windows 11のアップデート状況によって、画面や操作手順、機能などが異なる場合があります。
 Q&A検索 - トップページ
Q&A検索 - トップページ
 Windows 10の「Outlook(new)」の「予定表(カレンダー)」に登録したイベントのトースト通知が届いた場合の対処方法
Windows 10の「Outlook(new)」の「予定表(カレンダー)」に登録したイベントのトースト通知が届いた場合の対処方法
対処方法
Windows 11の「Outlook(new)」の「予定表(カレンダー)」に登録したイベントのトースト通知が届いた場合は、以下の対処方法を行ってください。
デスクトップ画面にイベントのトースト通知(メッセージ)が表示されます。
ここでは例として、「定例会議」のイベントを表示します。
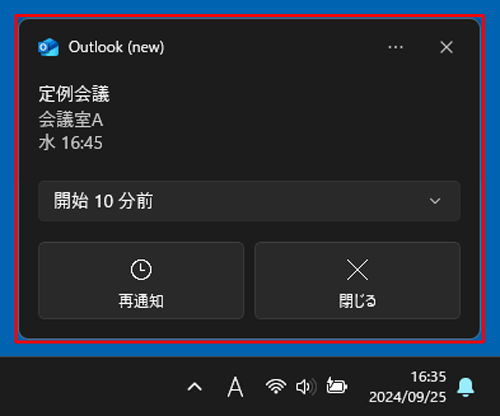
トースト通知が表示されたら、以下のように設定を行います。
再通知を行う場合
再通知ボックスから「
 」をクリックし、表示された一覧から再通知を行う時間をクリックします。
」をクリックし、表示された一覧から再通知を行う時間をクリックします。
ここでは例として、「10分」に設定します。
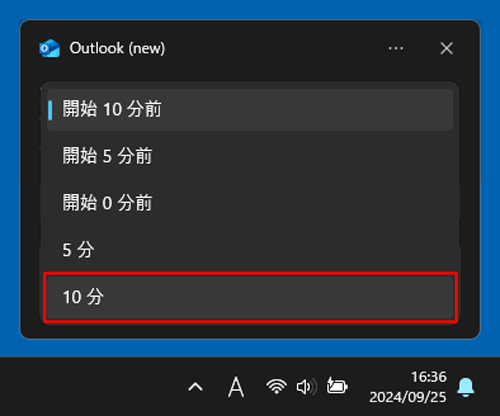
再通知を行う時間を確認し「再通知」をクリックします。
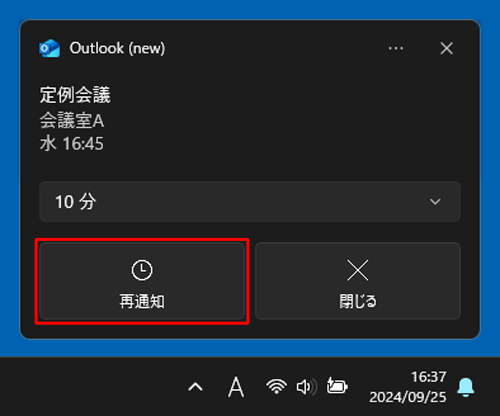
再通知を行わない場合
「再通知」を行わない場合は「閉じる」をクリックします。
※ 「閉じる」をクリックすると、トースト通知と通知センターのメッセージが非表示になります。
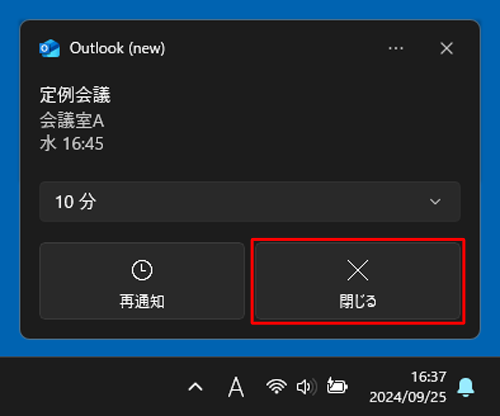
以上で操作完了です。
再通知を行うように設定した場合は、設定した時間に再通知されることを確認してください。
Q&Aをご利用いただきありがとうございます
この情報はお役に立ちましたか?
お探しの情報ではなかった場合は、Q&A検索から他のQ&Aもお探しください。
 Q&A検索 - トップページ
Q&A検索 - トップページ
 パソコン用語集
パソコン用語集
|
|
|











