|
|
Windows 11の「Outlook(new)」で登録した連絡先を検索する方法 | ||
Windows 11の「Outlook(new)」で登録した連絡先を検索する方法 |
Q&A番号:025171 更新日:2025/02/28
|
Q&A番号:025171 更新日:2025/02/28 |
 | Windows 11の「Outlook(new)」で、登録した連絡先を検索する方法について教えてください。 |
 | 検索機能を利用することで、すべての連絡先から探すことなく特定の連絡先を表示できます。 |
検索機能を利用することで、すべての連絡先から探すことなく特定の連絡先を表示できます。
はじめに
「連絡先(People)」では、メールやスケジュールなどで使用する個人の連絡先が一括管理されています。
検索機能を利用すると、すべての連絡先を探すことなく特定の連絡先を表示させることができます。
※ Windows 11のアップデート状況によって、画面や操作手順、機能などが異なる場合があります。
操作手順
Windows 11の「Outlook(new)」で登録した連絡先を検索するには、以下の操作手順を行ってください。
「スタート」をクリックし、画面右上にある「すべて」をクリックします。
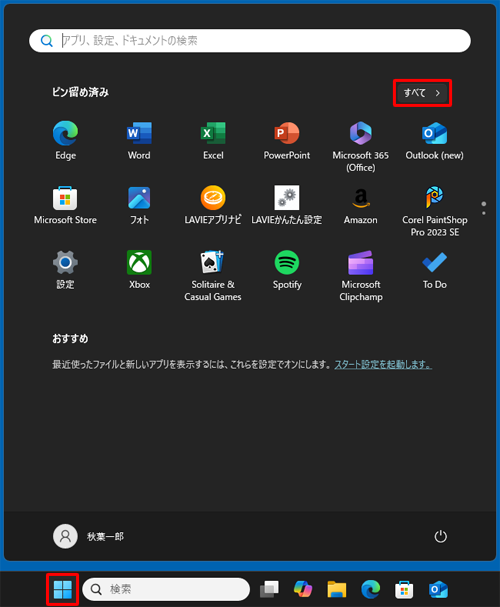
「すべて」の一覧が表示されます。
「O」欄から「Outlook(new)」をクリックします。
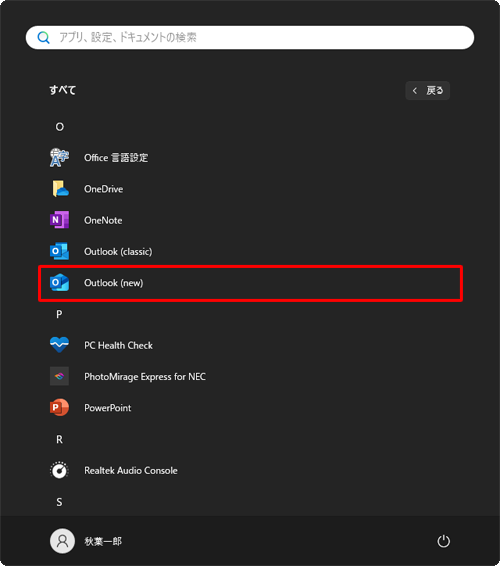
「Outlook(new)」が起動したら、画面左側の「
 」(People)をクリックします。
」(People)をクリックします。
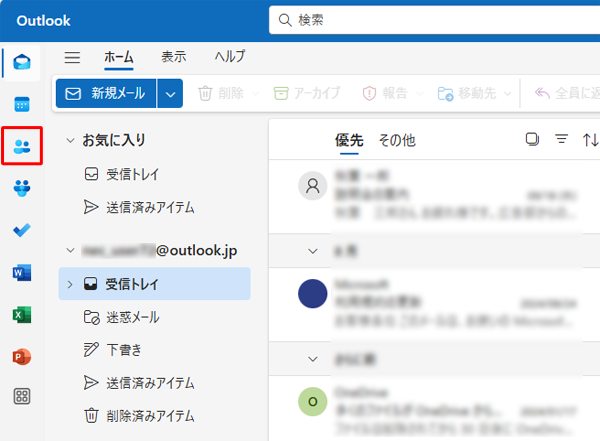
画面上部の「検索」ボックスをクリックします。
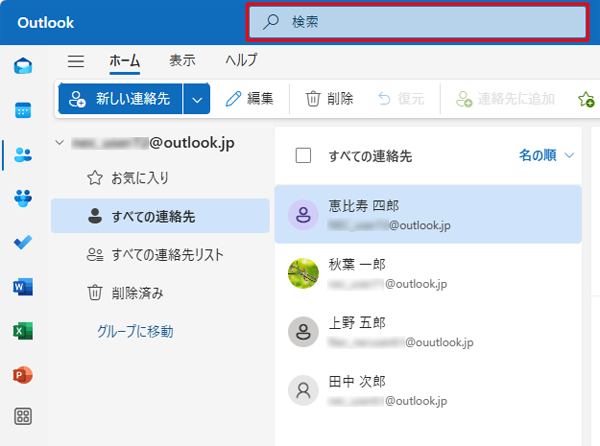
「検索」ボックスに検索したい連絡先の名前を入力します。
ここでは例として、「田中」と入力します。
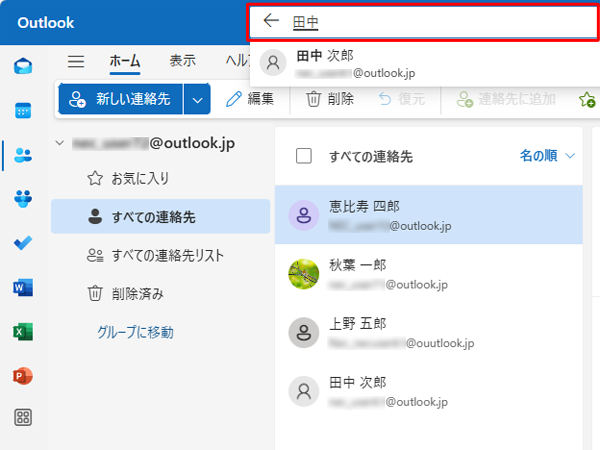
「検索」ボックスの下に検索結果が表示されます。
検索結果から表示したい連絡先をクリックします。
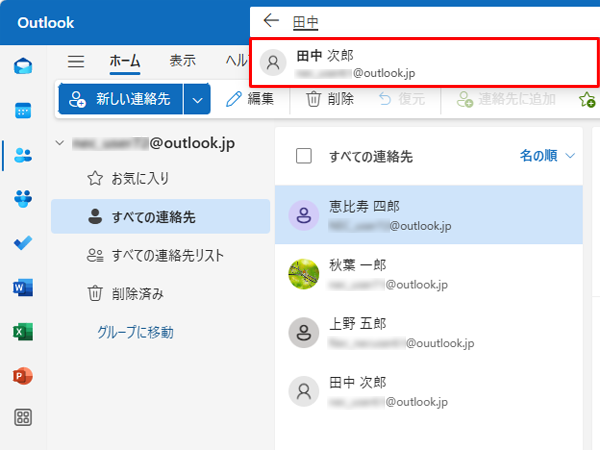
連絡先が正しく表示されたことを確認してください。
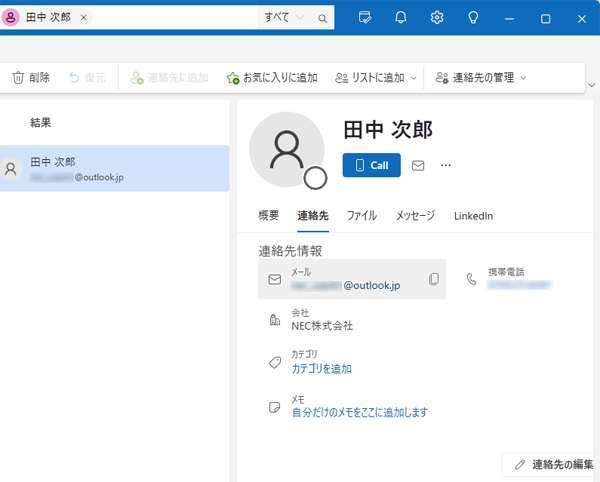
以上で操作完了です。
Q&Aをご利用いただきありがとうございます
この情報はお役に立ちましたか?
お探しの情報ではなかった場合は、Q&A検索から他のQ&Aもお探しください。
 Q&A検索 - トップページ
Q&A検索 - トップページ
 パソコン用語集
パソコン用語集
|
|
|


 Windows 10の「Outlook(new)」で登録した連絡先を検索する方法
Windows 10の「Outlook(new)」で登録した連絡先を検索する方法 Windows 11の「Outlook(new)」について
Windows 11の「Outlook(new)」について








