|
|
Windows 11のMicrosoft Edgeで検索履歴を削除する方法 | ||
Windows 11のMicrosoft Edgeで検索履歴を削除する方法 |
|
Q&A番号:025177 更新日:2025/03/06 |
 | Windows 11のMicrosoft Edgeで、検索履歴を削除する方法について教えてください。 |
 | 検索履歴を削除することで、プライバシーを保護し、ブラウジングデータを管理できます。 |
はじめに
Microsoft Edgeでは、検索時に入力したキーワードが自動的に「プライバシー」ページに保存され、パソコンにサインインしているMicrosoftアカウントにリンクされます。
過去の検索履歴を残したくない場合は、Microsoftアカウントにサインインして、アクティビティの履歴から検索履歴を削除できます。
※ Windows 11のアップデート状況によって、画面や操作手順、機能などが異なる場合があります。
操作手順
Windows 11のMicrosoft Edgeで検索履歴を削除するには、以下の操作手順を行ってください。
Microsoft Edgeを起動し、「
 」(設定など)をクリックして、表示された一覧から「設定」をクリックします。
」(設定など)をクリックして、表示された一覧から「設定」をクリックします。
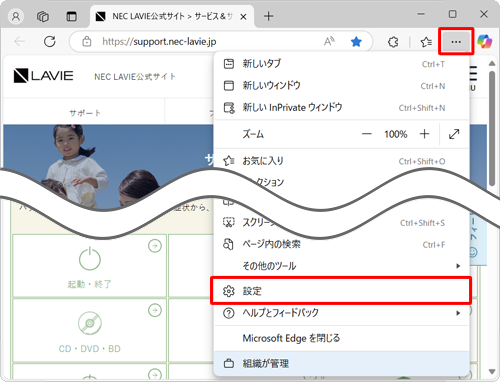
「設定」が表示されます。
画面左側から「プライバシー、検索、サービス」をクリックします。
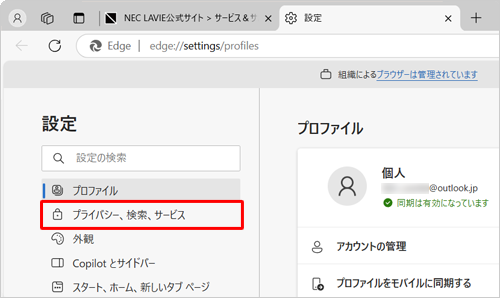
補足
項目が表示されていない場合は、設定の左側にある「
 」(設定メニュー)をクリックしてください。
」(設定メニュー)をクリックしてください。
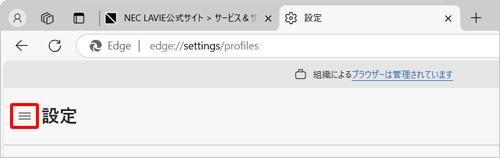
画面を下にスクロールし、「閲覧データを削除する」欄から「データの管理」をクリックします。
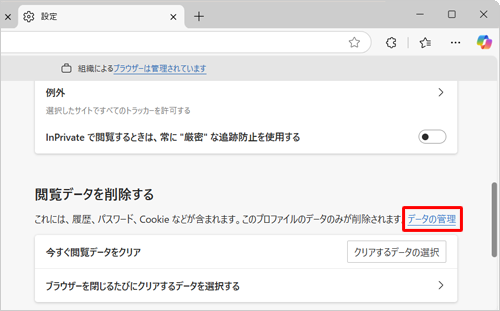
「Microsoftアカウント」ページが表示されます。
「サインイン」をクリックします。
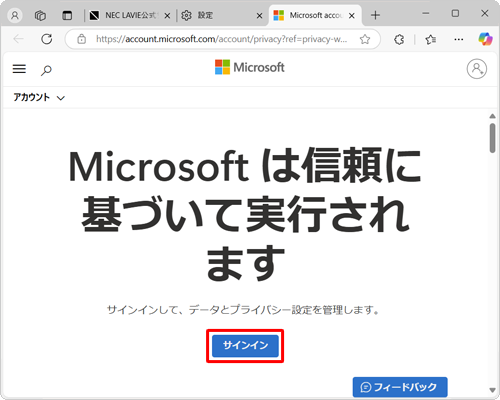
「サインイン」が表示されたら、パソコンにサインインしているMicrosoftアカウントのメールアドレスを入力し、「次へ」をクリックします。
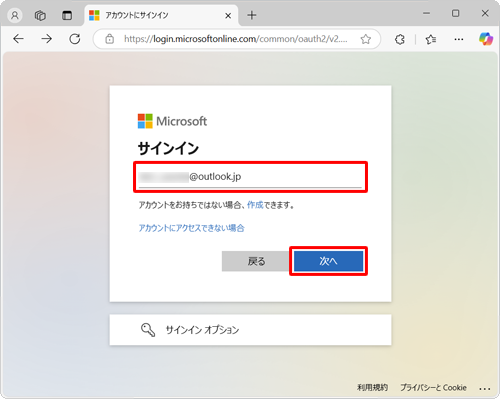
「パスワードを入力する」が表示されたら、Microsoftアカウントのパスワードを入力し、「サインイン」をクリックします。
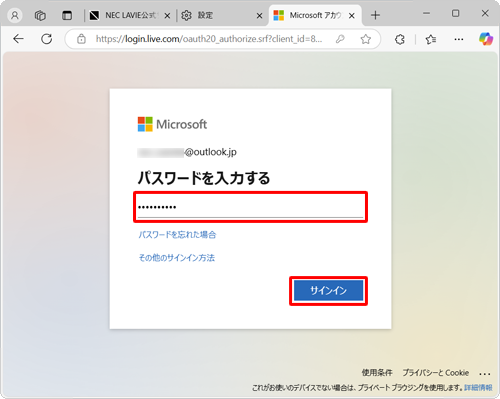
「プライバシー」ページが表示されます。
「閲覧と検索」をクリックします。
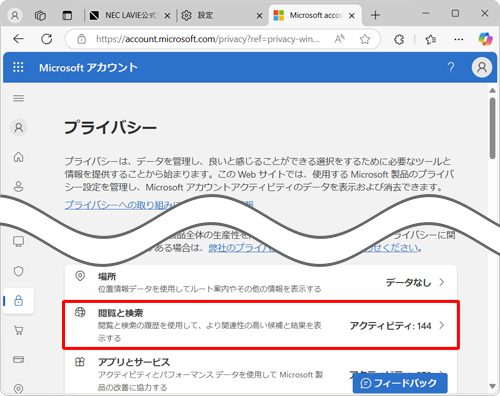
「検索履歴」欄にある「最近のアクティビティ」で、一覧から削除したい履歴の横にある「
 」をクリックします。
」をクリックします。
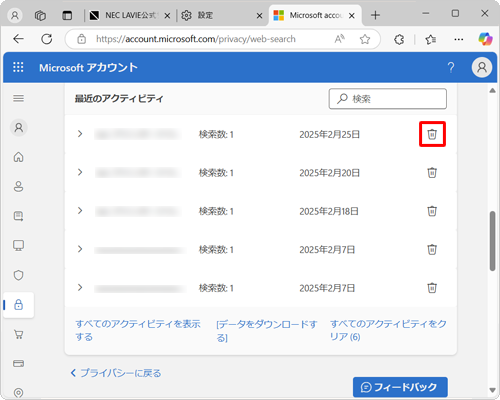
補足
検索履歴をまとめて削除するには、以下の操作手順を行ってください。
画面下部の「すべてのアクティビティをクリア」をクリックします。
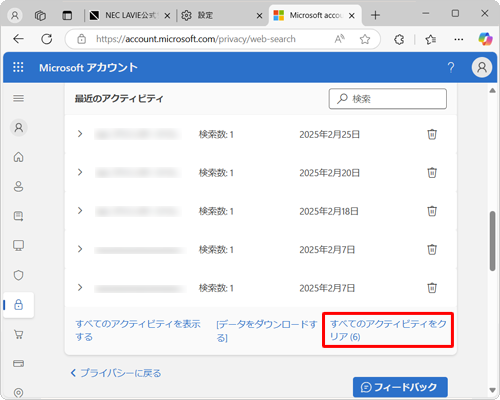
「検索履歴を消去しますか?」が表示されたら、内容を確認して「クリア」をクリックします。
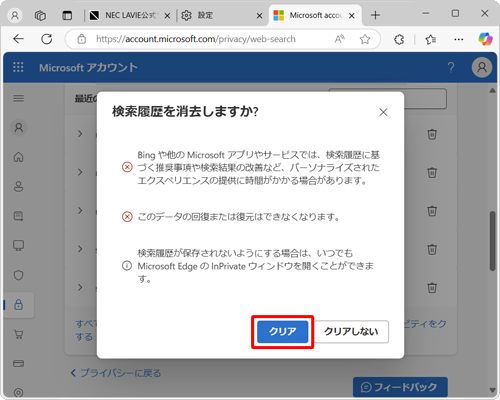
「この検索履歴は消去されました。」と表示されていることを確認して、画面右上の「×」をクリックします。
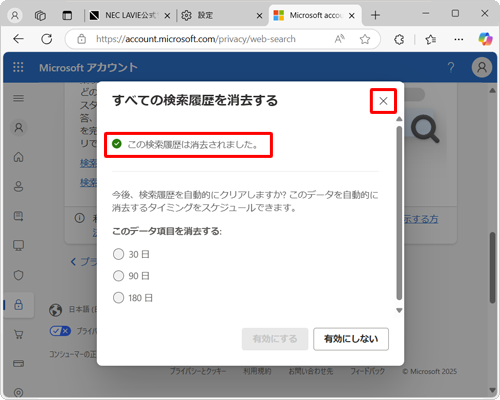
選択した検索履歴が削除されたことを確認して、画面右上の「×」をクリックします。
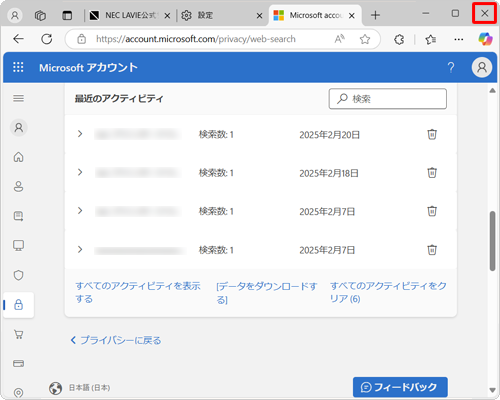
以上で操作完了です。
Q&Aをご利用いただきありがとうございます
この情報はお役に立ちましたか?
お探しの情報ではなかった場合は、Q&A検索から他のQ&Aもお探しください。
 Q&A検索 - トップページ
Q&A検索 - トップページ
 パソコン用語集
パソコン用語集
|
|
|


 Windows 10のMicrosoft Edgeで検索履歴を削除する方法
Windows 10のMicrosoft Edgeで検索履歴を削除する方法








