|
|
Excel 2021でリボンにオリジナルのタブを追加する方法 | ||
Excel 2021でリボンにオリジナルのタブを追加する方法 |
|
Q&A番号:025188 更新日:2024/12/16 |
 | Excel 2021で、リボンにオリジナルのタブを追加する方法について教えてください。 |
 | Excel 2021では、「Excelのオプション」からリボンにオリジナルのタブを追加することができます。 |
はじめに
Excel 2021では、「Excelのオプション」からリボンにオリジナルのタブ(新しいタブ)を追加して、よく使用するコマンドなどの機能を設定することができます。
オリジナルのタブ(一例)
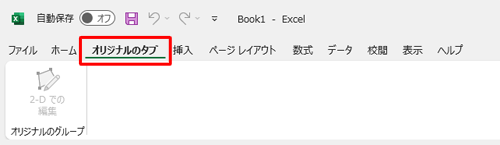
ここでは例として、「ホーム」タブの右側にオリジナルのタブを追加する方法について案内します。
※ Officeのアップデート状況によって、画面や操作手順、機能などが異なる場合があります。
※ Office製品の詳細については、Microsoft社に確認してください。
 Officeのヘルプとトレーニング
Officeのヘルプとトレーニング
操作手順
Excel 2021でリボンにオリジナルのタブを追加するには、以下の操作手順を行ってください。
リボン上で右クリックし、表示された一覧から「リボンのユーザー設定」をクリックします。
ここでは例として、「ホーム」タブの上で右クリックします。
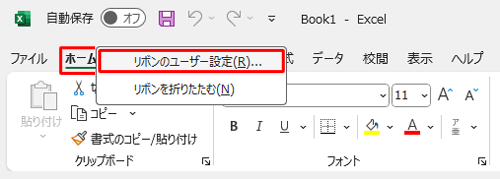
※ 「ファイル」タブをクリックして、表示された一覧の「オプション」からも操作ができます。「Excelのオプション」が表示されたら、「リボンのユーザー設定」が選択されていることを確認します。
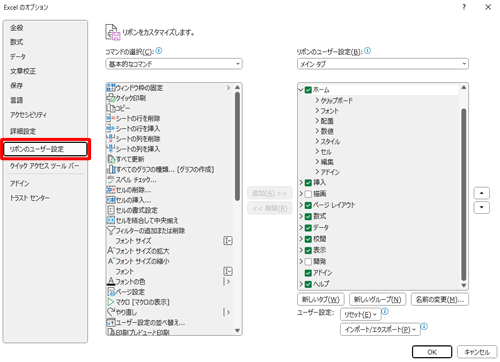
画面右側の「リボンのユーザー設定」ボックスで「メインタブ」が選択されていることを確認し、「ホーム」をクリックして、「新しいタブ」をクリックします。
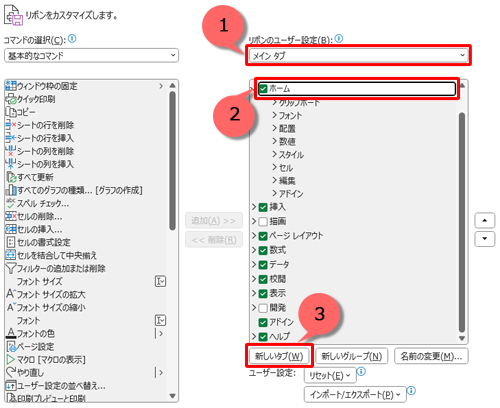
「ホーム」の下に「新しいタブ(ユーザー設定)」と「新しいグループ(ユーザー設定)」が追加されます。
「新しいタブ(ユーザー設定)」と「新しいグループ(ユーザー設定)」をそれぞれクリックして、「名前の変更」をクリックします。
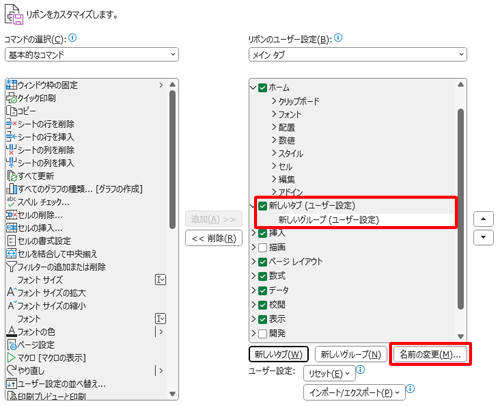
「名前の変更」が表示されます。
「表示名」ボックスに任意の名前を入力して、「OK」をクリックします。
ここでは例として、「新しいタブ(ユーザー設定)」を「オリジナルのタブ」に変更します。
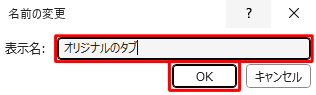
ここでは例として、「新しいグループ(ユーザー設定)」を「オリジナルのグループ(ユーザー設定)」に名前を変更します。
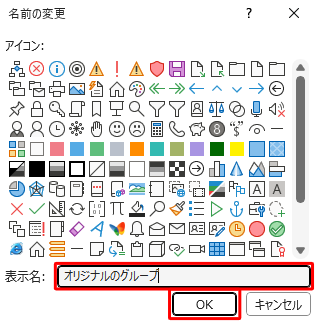
「オリジナルのグループ(ユーザー設定)」をクリックし、画面左側の「コマンドの選択」ボックスをクリックして、表示された一覧から任意のコマンドリストをクリックします。
ここでは例として、「すべてのコマンド」をクリックします。
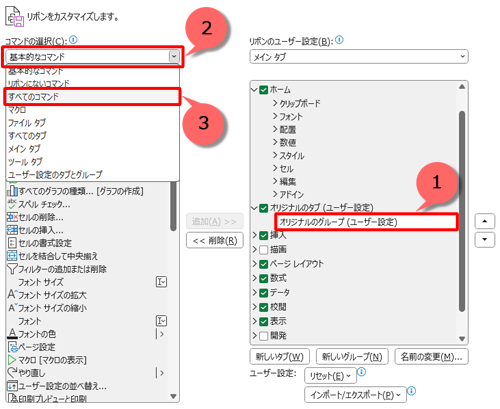
「すべてのコマンド」欄から任意のコマンドをクリックして、「追加」をクリックします。
ここでは例として、「2-Dでの編集」をクリックします。
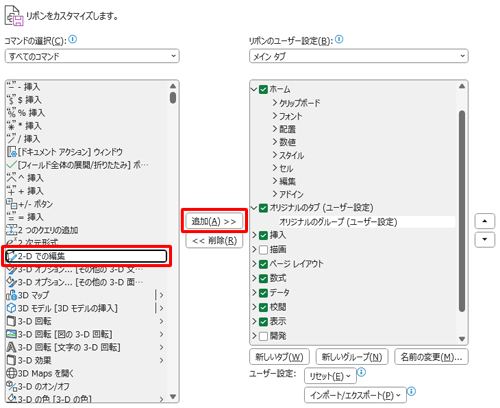
※ 追加したコマンドを取り消す場合は、取り消したいコマンドをクリックし、「削除」をクリックします。「オリジナルのグループ(ユーザー設定)」に「2-Dでの編集」が追加されたことを確認して、「OK」をクリックします。
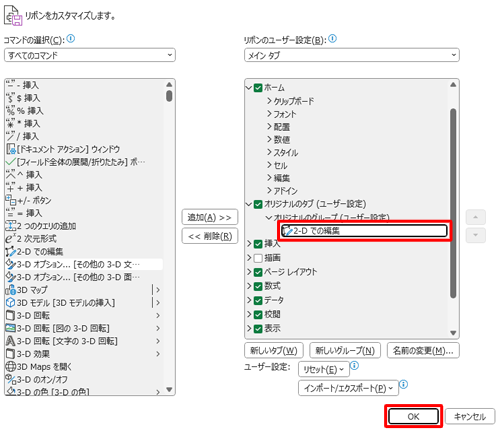
以上で操作完了です。
「ホーム」タブの右側にオリジナルのタブ(新しいタブ)が追加されたことを確認してください。
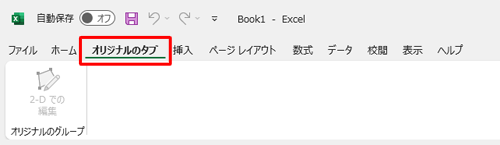
Q&Aをご利用いただきありがとうございます
この情報はお役に立ちましたか?
お探しの情報ではなかった場合は、Q&A検索から他のQ&Aもお探しください。
 Q&A検索 - トップページ
Q&A検索 - トップページ
 パソコン用語集
パソコン用語集
|
|
|


 Excelでリボンにオリジナルのタブを追加する方法
Excelでリボンにオリジナルのタブを追加する方法








