|
|
Outlook 2021の予定表に定期的な予定を登録する方法 | ||
Outlook 2021の予定表に定期的な予定を登録する方法 |
|
Q&A番号:025193 更新日:2024/12/16 |
 | Outlook 2021の予定表に定期的な予定を登録する方法について教えてください。 |
 | Outlookの予定表では、定期的に行われる予定を「定期的なアイテム」に設定すると、該当の予定が一括で登録され、毎回登録する手間を省くことができます。 |
はじめに
Outlook 2021の予定表では、定期的に行われる予定をあらかじめ登録しておくことで、毎回予定を入力する手間を省けます。
「日」「週」「月」「年」ごとに期間を設定したり、繰り返す回数や繰り返しの終了日なども設定したりすることができます。
※ Officeのアップデート状況によって、画面や操作手順、機能などが異なる場合があります。
操作手順
Outlook 2021の予定表に定期的な予定を登録するには、以下の操作手順を行ってください。
リボンから「ホーム」タブをクリックし、画面右上の「
 」をクリックして、表示された一覧から「クラシックリボン」をクリックします。
」をクリックして、表示された一覧から「クラシックリボン」をクリックします。
※ 既にクラシックリボンに切り替わっている場合は、手順2へ進んでください。
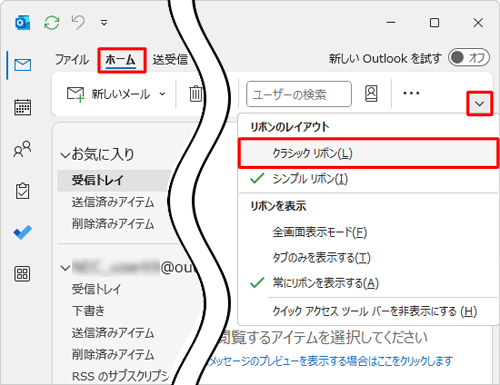
画面左下のナビゲーションバーから「
 」(予定表)をクリックします。
」(予定表)をクリックします。
※ アイコン表示になっていない場合は、「予定表」をクリックします。
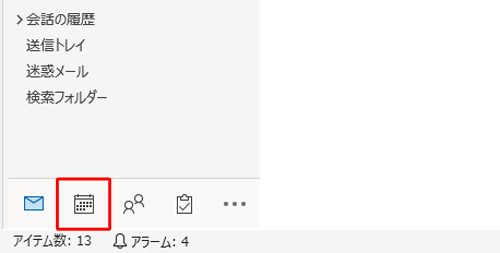
「予定表」が表示されます。
リボンから「ホーム」タブをクリックし、「新規作成」グループの「新しい予定」をクリックします。
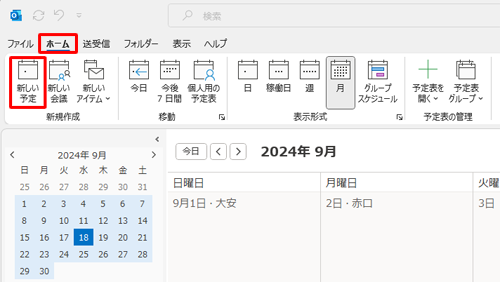
予定作成画面が表示されます。
「タイトル」ボックスに予定の名前を入力し、「場所」ボックスに予定の場所を入力します。
ここでは例として、下図のように入力します。
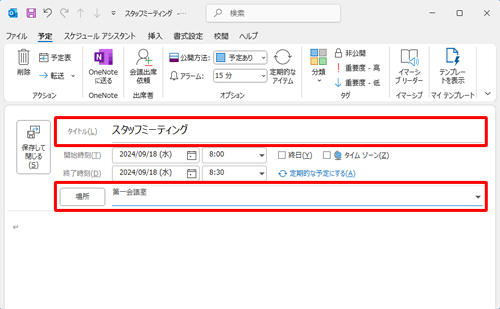
※ 場所の入力が必要ない場合は、省略することもできます。予定日を設定します。
「開始時刻」「終了時刻」の「 」をそれぞれクリックし、カレンダーから予定日をクリックします。
」をそれぞれクリックし、カレンダーから予定日をクリックします。
ここでは例として、「2024年9月20日」をクリックします。
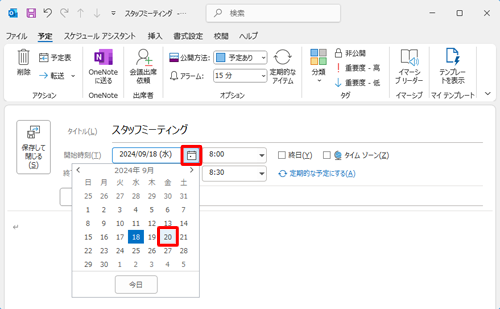
予定時刻を設定します。
「開始時刻」「終了時刻」の「▼」をそれぞれクリックし、予定時刻をクリックします。
ここでは例として、開始時刻を「9:00」、終了時刻を「10:00」に設定します。
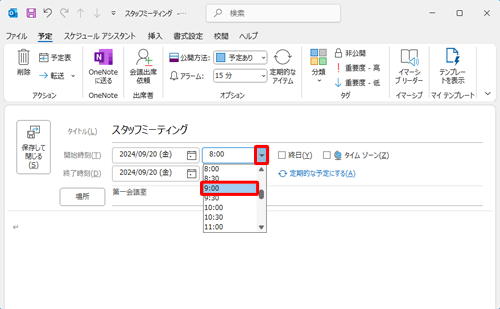
※ 終日の予定は、「終日」にチェックを入れて設定することができます。予定のメモを入力します。
ここでは例として、下図のように入力します。
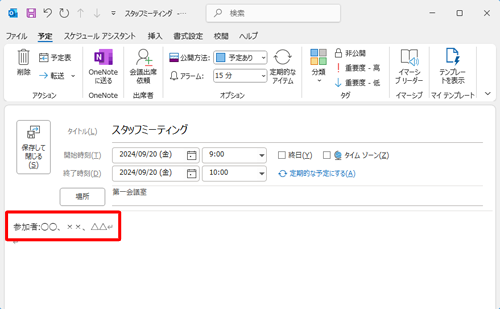
※ メモの入力が必要ない場合は、省略することもできます。予定の入力が完了したら、「オプション」グループの「定期的なアイテム」をクリックします。
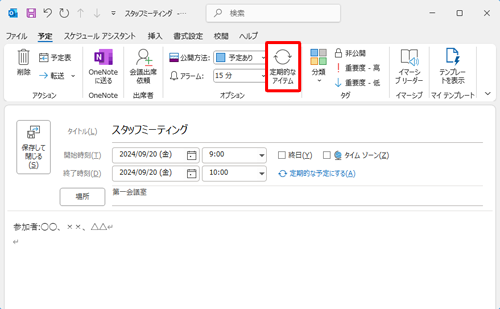
「定期的な予定の設定」が表示されます。
「パターンの設定」欄で繰り返す間隔を設定し、「期間」欄で繰り返す間隔を設定して、「OK」をクリックします。
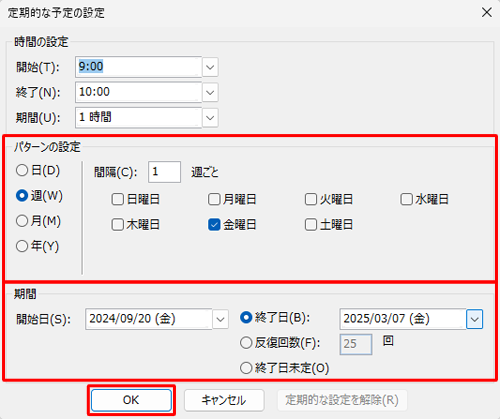
予定作成画面に戻ります。
「パターン」欄に設定した間隔で予定が登録されているのを確認して、「保存して閉じる」をクリックします。
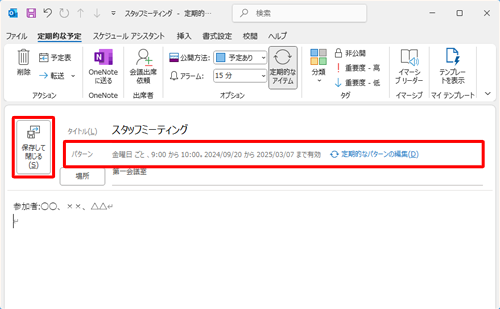
以上で操作完了です。
設定した予定が、予定表に反映されているか確認してください。

Q&Aをご利用いただきありがとうございます
この情報はお役に立ちましたか?
お探しの情報ではなかった場合は、Q&A検索から他のQ&Aもお探しください。
 Q&A検索 - トップページ
Q&A検索 - トップページ
 パソコン用語集
パソコン用語集
|
|
|


 Outlook 2019の予定表に定期的な予定を登録する方法
Outlook 2019の予定表に定期的な予定を登録する方法








