|
|
Windows 11で信頼性モニターのグラフからパソコンの状態を確認する方法 | ||
Windows 11で信頼性モニターのグラフからパソコンの状態を確認する方法 |
|
Q&A番号:025253 更新日:2025/03/06 |
 | Windows 11で、信頼性モニターのグラフからパソコンの状態を確認する方法について教えてください。 |
 | 信頼性モニターでは、プログラムをインストールした日時や、インストールに失敗した情報などを確認でき、システムが不安定になっている原因を調べることができます。 |
はじめに
信頼性モニターでは、プログラムのインストールやアプリのエラーなどを記録し、それを基にシステムの安定性をグラフで表示します。
パソコンの動作が不安定になった場合は、信頼性モニターのグラフで安定性が低下している日の記録から原因を調べることができます。
※ Windows 11のアップデート状況によって、画面や操作手順、機能などが異なる場合があります。
操作手順
Windows 11で信頼性モニターのグラフからパソコンの状態を確認するには、以下の操作手順を行ってください。
「スタート」をクリックし、画面右上にある「すべて」をクリックします。
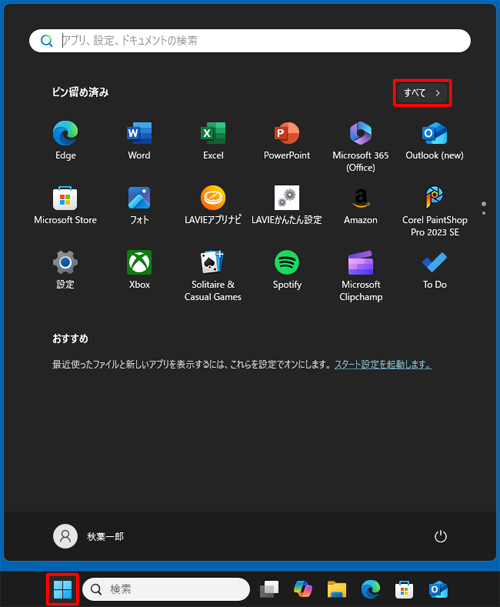
「すべて」の一覧が表示されます。
「W」欄から「Windowsツール」をクリックします。
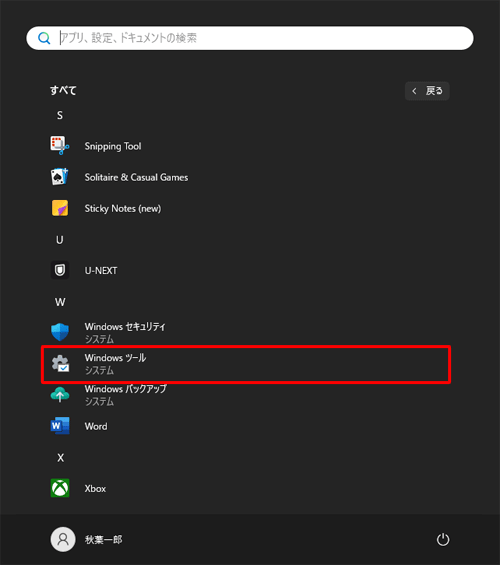
「Windowsツール」が表示されます。
一覧から「コントロールパネル」をダブルクリックします。
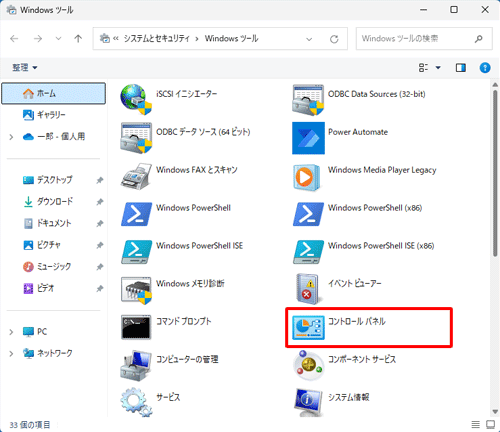
「コントロールパネル」が表示されます。
「表示方法」が「カテゴリ」になっていることを確認し、「コンピューターの状態を確認」をクリックします。
※ 表示方法がアイコンの場合は「セキュリティとメンテナンス」をクリックします。
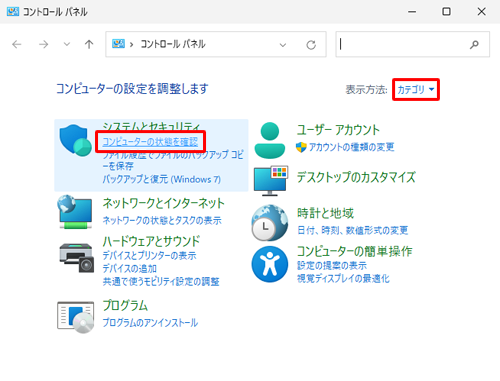
「メンテナンス」をクリックし、「問題の報告」欄から「信頼性履歴の表示」をクリックします。
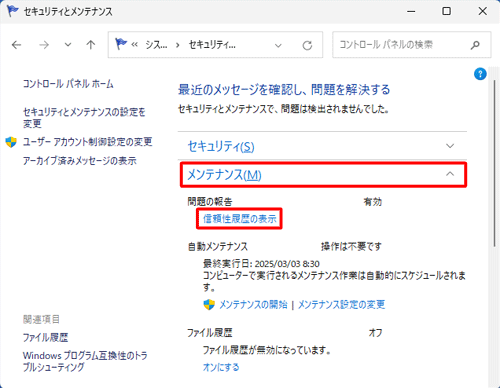
「信頼性モニター」が表示されます。
プログラムのインストールやアプリのエラーなどの記録から、システムの安定性を1から10の数値で評価したグラフが表示されたら、数値が低いとシステムの安定性は下がり、数値が高いとシステムの安定性は上がります。
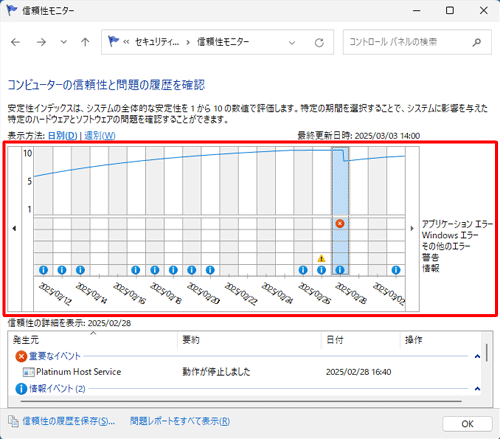
※ パソコン内でエラーが発生するとシステムの安定性は下がります。
グラフ内に表示されているアイコンをクリックすると、「信頼性の詳細を表示」欄にアイコンに応じた詳細が表示されます。
アイコンの種類は以下のとおりです。
エラーアイコン(
 )
)
動作が停止するなどのエラーが発生した場合に表示されます。警告アイコン(
 )
)
Windows Updateやアプリのインストールなどに失敗した場合に表示されます。情報アイコン(
 )
)
Windows Updateやアプリのインストールなどに成功した場合に表示されます。
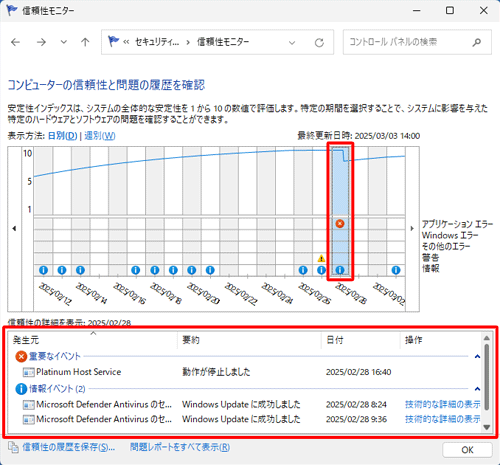
補足
「信頼性の詳細を表示」欄の「技術的な詳細の表示」をクリックすると、より詳しい情報が表示されます。
また、エラーの解決策がある場合は「解決策の表示」をクリックすると確認できます。「解決策の表示」はインターネットに接続された状態で確認してください。詳細画面(一例)
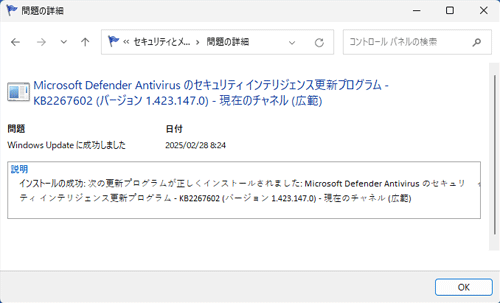
以上で操作完了です。
Q&Aをご利用いただきありがとうございます
この情報はお役に立ちましたか?
お探しの情報ではなかった場合は、Q&A検索から他のQ&Aもお探しください。
 Q&A検索 - トップページ
Q&A検索 - トップページ
 パソコン用語集
パソコン用語集
|
|
|


 Windows 10で信頼性モニターのグラフからパソコンの状態を確認する方法
Windows 10で信頼性モニターのグラフからパソコンの状態を確認する方法








