|
|
Windows 11のMicrosoft EdgeでWebページに表示された画像や写真をデスクトップの背景(壁紙)に設定する方法 | ||
Windows 11のMicrosoft EdgeでWebページに表示された画像や写真をデスクトップの背景(壁紙)に設定する方法 |
|
Q&A番号:025268 更新日:2025/02/26 |
 | Windows 11のMicrosoft Edgeで、Webページに表示された画像や写真をデスクトップの背景(壁紙)に設定する方法について教えてください。 |
 | デスクトップの壁紙は、パソコンに保存されている画像のほかに、閲覧しているWebページの画像や写真なども設定できます。 |
はじめに
Microsoft Edgeでは、Webページに表示された画像や写真を、デスクトップの背景(壁紙)に設定できます。
Webページの画像をデスクトップの背景に設定するには、画像をパソコンに保存する必要があります。
ここではWebページから任意の画像をパソコンにダウンロードし、デスクトップの壁紙に適用する方法を案内します。
※ Windows 11のアップデート状況によって、画面や操作手順、機能などが異なる場合があります。
 Q&A検索 - トップページ
Q&A検索 - トップページ
 Windows 10のMicrosoft EdgeでWebページに表示された画像や写真をデスクトップの背景(壁紙)に設定する方法
Windows 10のMicrosoft EdgeでWebページに表示された画像や写真をデスクトップの背景(壁紙)に設定する方法
操作手順
Windows 11のMicrosoft EdgeでWebページに表示された画像や写真をデスクトップの背景(壁紙)に設定するには、以下の操作手順を行ってください。
壁紙に設定したい画像が表示されているWebページを表示します。
ここでは例として、以下のWebページを表示します。
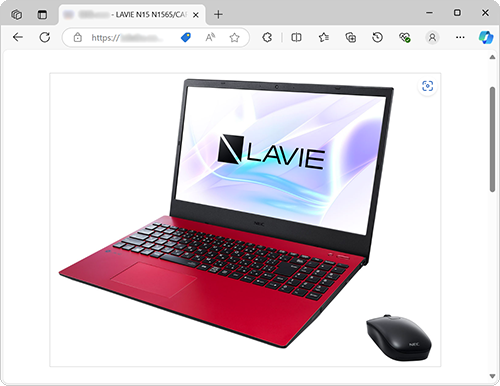
壁紙にしたい画像や写真を右クリックし、表示された一覧から「名前を付けて画像を保存」をクリックします。
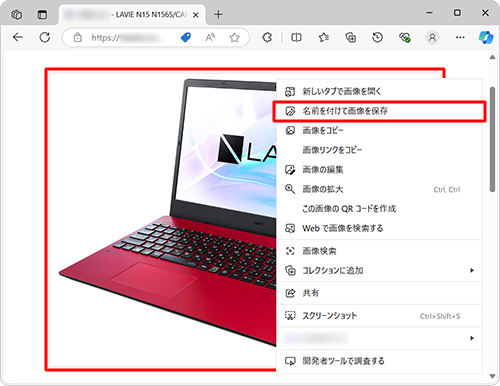
「名前を付けて保存」が表示されます。
任意の保存先を選択し、「ファイル名」ボックスに任意のファイル名を入力して、「保存」をクリックします。
ここでは例として、「ピクチャ」フォルダーに「パソコン」というファイル名で保存します。
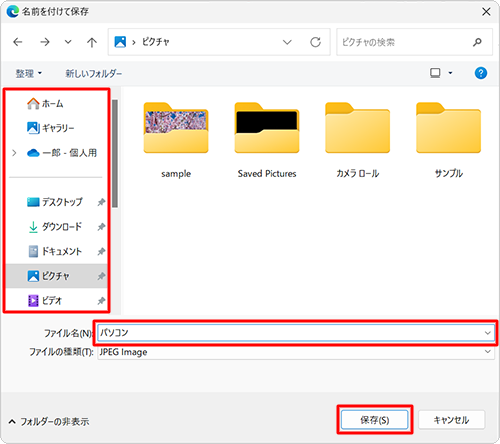
画面上部に「ダウンロード」が表示され、ファイル名の下に「ファイルを開く」が表示されたら保存完了です。
続いて、デスクトップの壁紙を設定します。
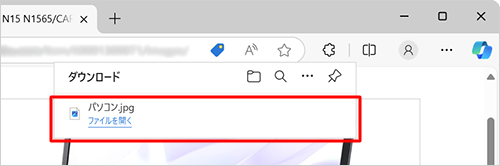
「スタート」をクリックし、表示されたメニューから「設定」をクリックします。
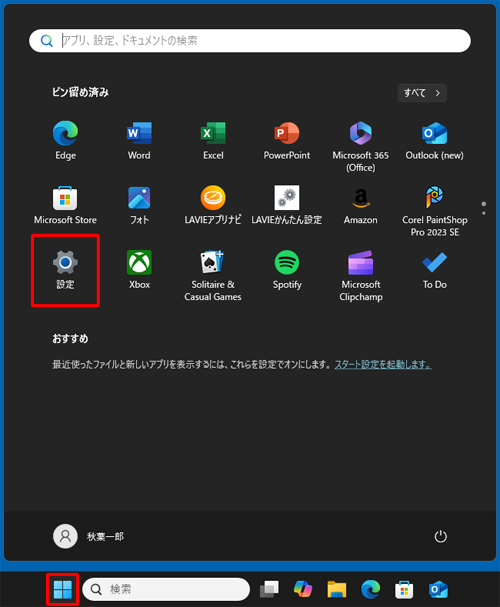
「設定」が表示されます。
画面左側から「個人用設定」をクリックし、表示された一覧から「背景」をクリックします。
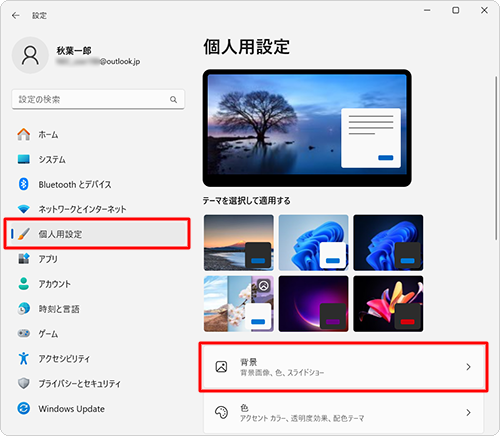
「背景をカスタマイズ」欄のボックスをクリックし、表示された一覧から「画像」をクリックします。
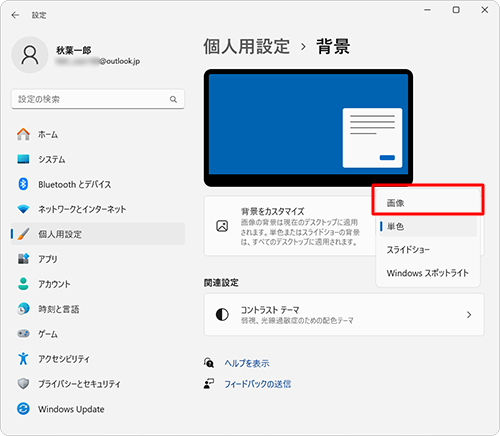
続いて、「背景をカスタマイズ」をクリックし、表示された一覧から「写真を参照」をクリックします。
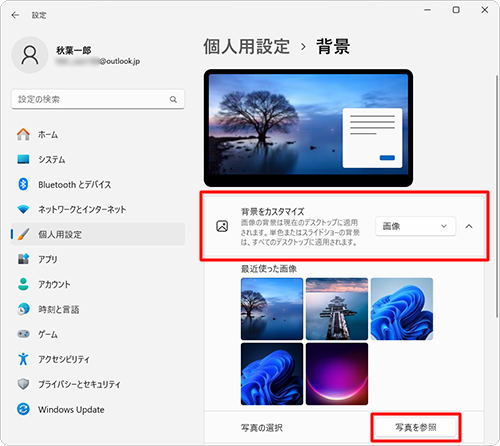
壁紙に設定したい画像をクリックし、「画像を選ぶ」をクリックします。
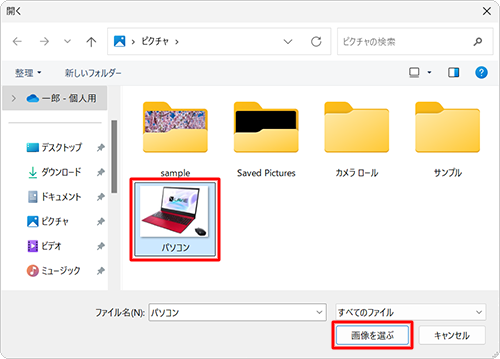
以上で操作完了です。
壁紙が変更されたことを確認してください。

補足
画像のサイズが画面に合っていない場合は、「デスクトップ画像に合うものを選択」ボックスをクリックし、画像の配置方法を変更することができます。
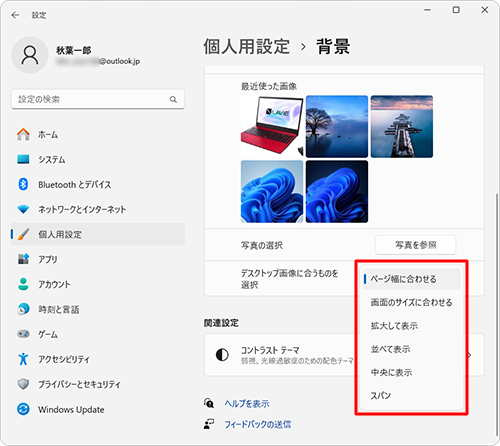
Q&Aをご利用いただきありがとうございます
この情報はお役に立ちましたか?
お探しの情報ではなかった場合は、Q&A検索から他のQ&Aもお探しください。
 Q&A検索 - トップページ
Q&A検索 - トップページ
 パソコン用語集
パソコン用語集
|
|
|











