|
|
Windows 11のMicrosoft Edgeでウィンドウサイズを変更できない場合の対処方法 | ||
Windows 11のMicrosoft Edgeでウィンドウサイズを変更できない場合の対処方法 |
|
Q&A番号:025308 更新日:2025/06/23 |
 | Windows 11のMicrosoft Edgeで、ウィンドウサイズを変更できない場合の対処方法について教えてください。 |
 | ウィンドウサイズを変更するボタンや、タスクバーなどが表示されていない場合は、全画面表示に設定されている可能性があります。 |
はじめに
Microsoft Edgeで通常は画面右上にあるウィンドウサイズを変更する「最小化」、「元に戻す(縮小)」、「閉じる」ボタンや、画面下部にあるタスクバーなどが表示されていない場合は、全画面表示(画面一杯に表示)に設定されている可能性があります。
またはタスクバー上に表示されていますが、アイコン/ウィンドウをクリックしても画面に表示されない場合があります。
全画面表示(一例)
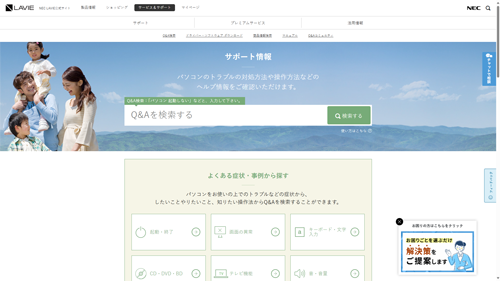
タスクバー上に表示(一例)
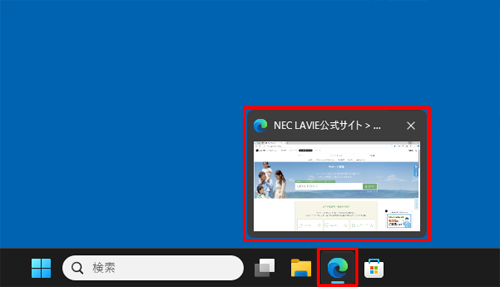
※ アイコン/ウィンドウをクリックしても画面に表示されない
※ Windows 11のアップデート状況によって、画面や操作手順、機能などが異なる場合があります。
 Q&A検索 - トップページ
Q&A検索 - トップページ
 Windows 10のMicrosoft Edgeでウィンドウサイズを変更できない場合の対処方法
Windows 10のMicrosoft Edgeでウィンドウサイズを変更できない場合の対処方法
対処方法
Windows 11のMicrosoft Edgeでウィンドウサイズを変更できない場合は、以下の対処方法を行ってください。
以下の該当する項目を確認してください。
1. 全画面表示になっている場合
ウィンドウサイズを変更するボタンや、タスクバーなどが表示されていない場合は、ウィンドウが全画面表示に設定されている可能性があります。
全画面表示やサイズを変更することで、通常の表示に戻ります。
Windows 11のMicrosoft Edgeで、ウィンドウの表示を元の大きさに戻すには、キーボードの「F11」キーを押してください。
「F11」キーを押しても全画面表示から元の大きさの表示に切り替わらない場合は、以下の操作手順を行ってください。
ウィンドウの全画面上部にマウスポインターを移動します。
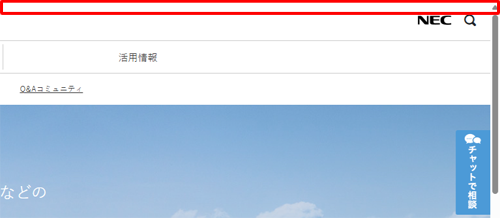
※ 「Ctrl」キーを押しながら、「+」キーまたは「-」を押しでも同じ操作が可能です。バーが表示されたら、右上の「
 」(全画面表示の終了)をクリックします。
」(全画面表示の終了)をクリックします。
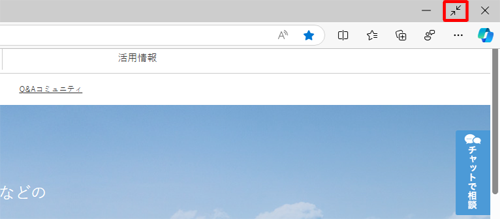
以上で操作完了です。
ウィンドウが元の大きさに戻ったことを確認してください。
2. タスクバー上に表示されている場合
タスクバー上に表示されてアイコン/ウィンドウをクリックしても開けない場合は、以下の対処方法を行ってください。
Microsoft Edgeのアイコンにマウスを合わせます。
表示されたウィンドウを右クリックし、「最大化」をクリックします。
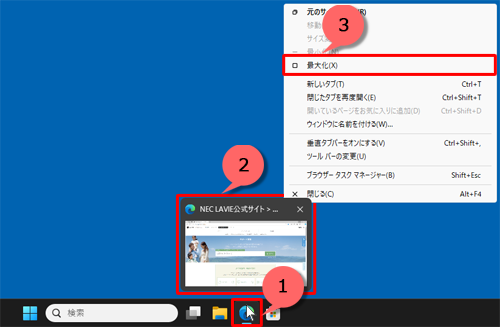
以上で操作完了です。
ウィンドウが元の大きさに戻ったことを確認してください。
3. 「エクスプローラー」の実行ファイルを再実行する
タスクバー上に表示されているが、アイコン/ウィンドウをクリックしても開けない場合は、以下の対処方法を行ってください。
「Ctrl」キーと「Alt」キーを押しながら「Delete」キーを押します。
表示された一覧から「タスクマネージャー」をクリックします。
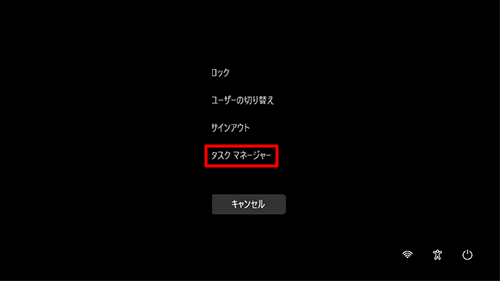
※ 「Ctrl」キーと「Shift」キーを押しながら「Esc」キーを押すと、「タスクマネージャー」を直接起動することができます。「タスクマネージャー」が表示されます。
画面左側から「プロセス」をクリックし、「名前」欄の「エクスプローラー」を右クリックして、表示された一覧から「タスクの終了」をクリックします。
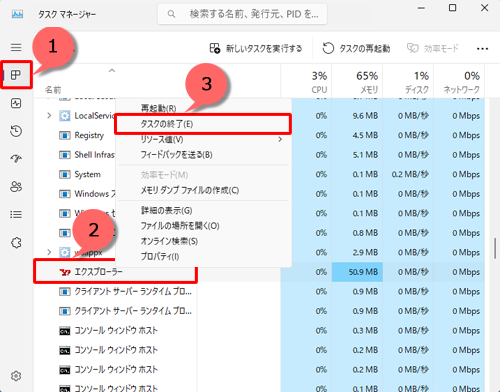
「新しいタスクを実行する」をクリックします。
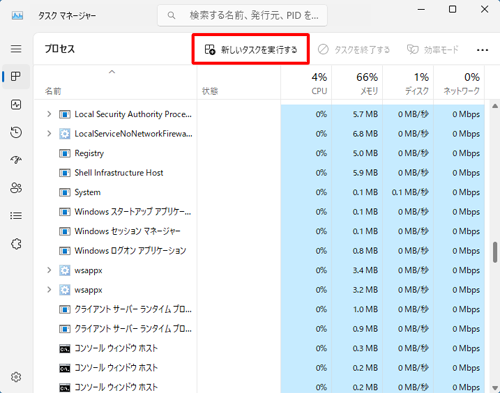
「新しいタスクの作成」が表示されます。
「開く」ボックスに半角文字で「explorer.exe」と入力し、「OK」をクリックします。
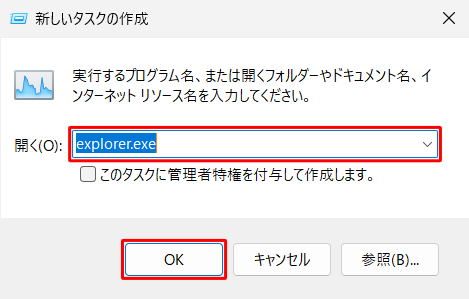
一覧に「エクスプローラー」が再表示されたことを確認し、画面右上の「×」(閉じる)をクリックします。
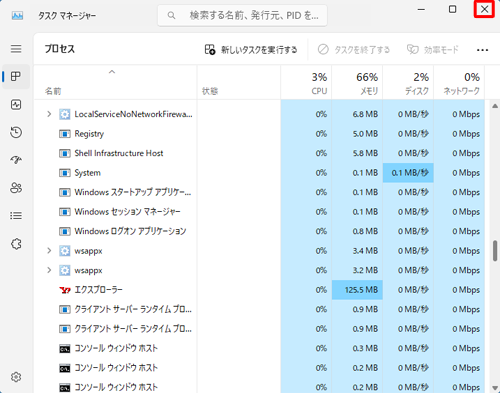
以上で操作完了です。
デウィンドウが元の大きさに戻ったことを確認してください。
Q&Aをご利用いただきありがとうございます
この情報はお役に立ちましたか?
お探しの情報ではなかった場合は、Q&A検索から他のQ&Aもお探しください。
 Q&A検索 - トップページ
Q&A検索 - トップページ
 パソコン用語集
パソコン用語集
|
|
|











