|
|
Windows 11でスリープから復帰した際にUSB機器が動作しない場合の対処方法 | ||
Windows 11でスリープから復帰した際にUSB機器が動作しない場合の対処方法 |
|
Q&A番号:025327 更新日:2025/06/23 |
 | Windows 11で、スリープから復帰した際にUSB機器が動作しない場合の対処方法について教えてください。 |
 | 「電源オプション」から「USBのセレクティブサスペンド」を無効に設定することで、現象が改善されるか確認します。 |
はじめに
電力の消耗を抑えるため、「USBのセレクティブサスペンド」が有効に設定されており、パソコンに接続しているUSB機器を一定時間使用せずにいると、自動的にUSB機器の電源が切れるようになっています。
この設定が影響して、スリープから復帰した際に、マウスやキーボードなどのUSB機器が動作しなくなることがあります。
※ Windows 11のアップデート状況によって、画面や操作手順、機能などが異なる場合があります。
対処方法
Windows 11でスリープから復帰した際にUSB機器が動作しない場合は、以下の対処方法を行ってください。
「スタート」をクリックし、画面右上にある「すべて」をクリックします。
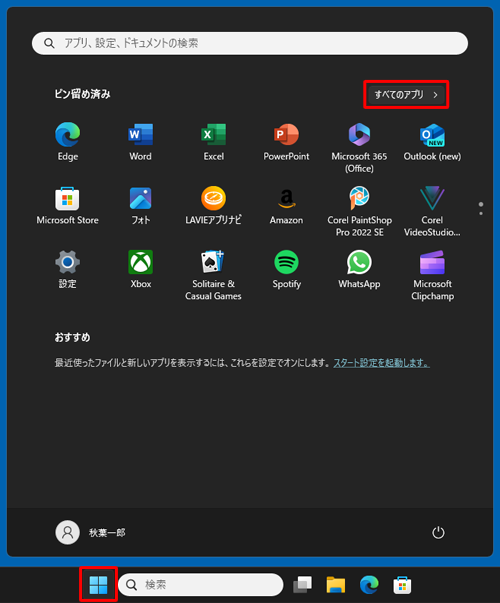
「すべて」の一覧が表示されます。
「W」欄から「Windowsツール」をクリックします。
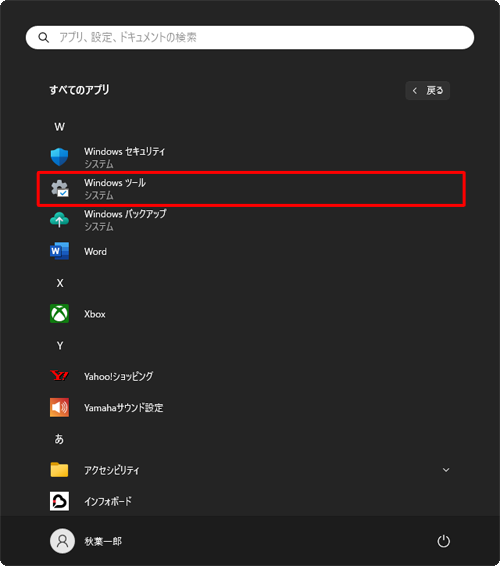
「Windowsツール」が表示されます。
一覧から「コントロールパネル」をダブルクリックします。
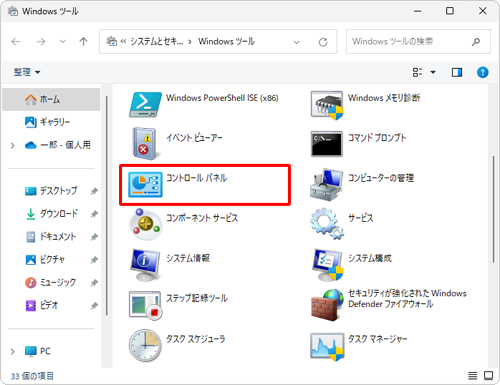
「コントロールパネル」が表示されます。
「表示方法」が「カテゴリ」になっていることを確認し、「ハードウェアとサウンド」をクリックします。
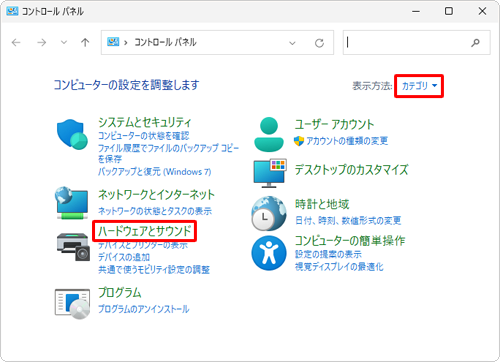
「ハードウェアとサウンド」が表示されます。
「電源オプション」欄から「電源プランの編集」をクリックします。
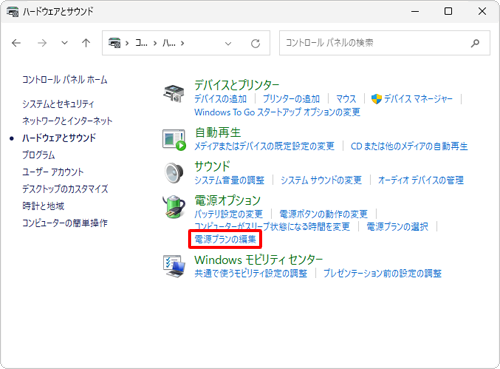
「プラン設定の編集」が表示されます。
「詳細な電源設定の変更」をクリックします。
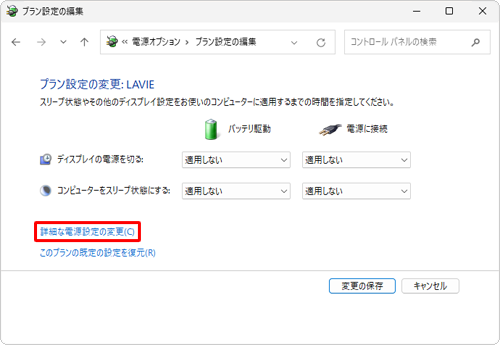
「電源オプション」が表示されます。
「USB設定」左側の「+」をクリックし、表示された一覧から「USBのセレクティブサスペンドの設定」左側の「+」をクリックします。
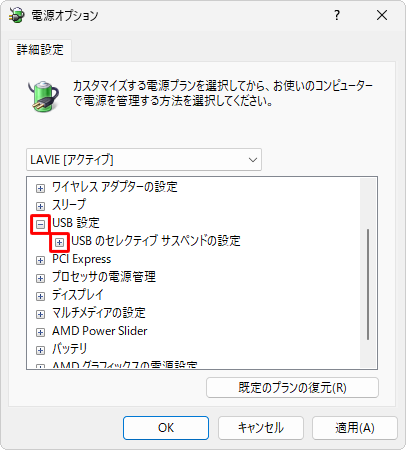
表示された各項目が「有効」に設定されている場合は、手順9に進みます。
各項目がすでに「無効」に設定されている場合は、以降の操作は必要ありません。
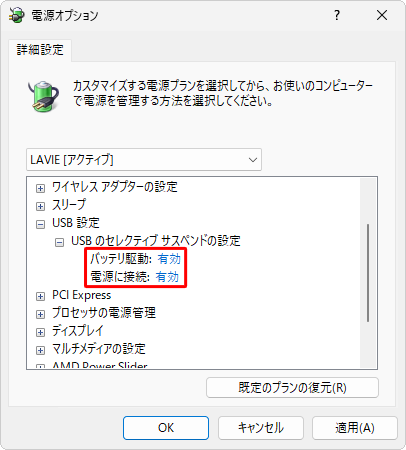
※ 表示される項目は、使用する機種によって異なります。各項目をクリックし、表示された一覧から「無効」をクリックして、「OK」をクリックします。
ここでは例として、すべての項目を「無効」に設定します。
※ 電源状態ごとに有効または無効を別々に設定することもできます。
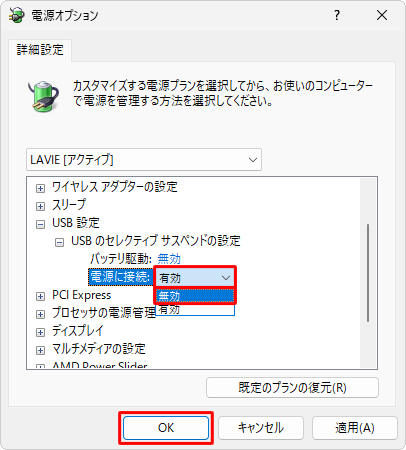
以上で操作完了です。
スリープからの復帰時にUSBを使用した機器が動作することを確認してください。
Q&Aをご利用いただきありがとうございます
この情報はお役に立ちましたか?
お探しの情報ではなかった場合は、Q&A検索から他のQ&Aもお探しください。
 Q&A検索 - トップページ
Q&A検索 - トップページ
 パソコン用語集
パソコン用語集
|
|
|


 Windows 10でスリープから復帰した際にUSB機器が動作しない場合の対処方法
Windows 10でスリープから復帰した際にUSB機器が動作しない場合の対処方法








