|
|
Windows 11でスタートメニューのアプリの背景色を変更する方法 | ||
Windows 11でスタートメニューのアプリの背景色を変更する方法 |
|
Q&A番号:025330 更新日:2025/05/22 |
 | Windows 11で、スタートメニューのアプリの背景色を変更する方法について教えてください。 |
 | 個人用設定から色の設定を変更し、スタートメニューのアプリの背景色を好みの色に統一して表示することができます。 |
はじめに
Windows 11では、デスクトップに表示されるウィンドウやスタートメニュー、タスクバーなどを、個人用設定から任意の色に変更することができます。
個人用設定から色の設定を変更すると、スタートメニューのアプリの背景色が、設定した色に合わせて表示されます。
スタートメニュー(一例)
| 「ライト」を選択した場合 | 任意の色に変更した場合 |
|---|---|
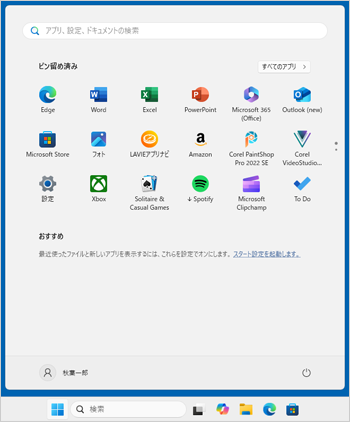 |
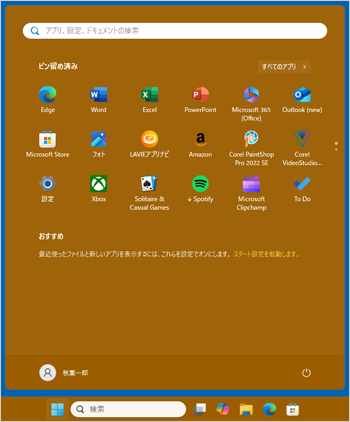 |
※ アプリによっては背景色が固定になっているため、設定が反映されない場合があります。
※ Windows 11のアップデート状況によって、画面や操作手順、機能などが異なる場合があります。
操作手順
Windows 11でスタートメニューのアプリの背景色を変更するには、以下の操作手順を行ってください。
以下のいずれかの項目を確認してください。
1. 「ライト」または「ダーク」に設定する方法
アプリの背景色を「ライト」または「ダーク」に設定するには、以下の操作手順を行ってください。
「スタート」をクリックし、表示されたメニューから「設定」をクリックします。
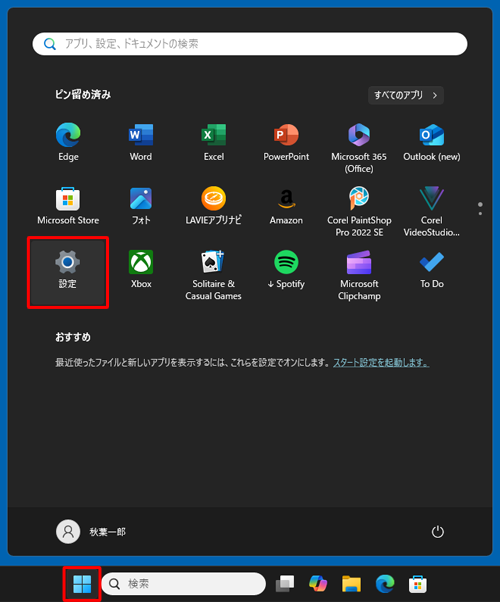
「設定」が表示されます。
画面左側から「個人用設定」をクリックし、表示された一覧から「色」をクリックします。

「色」が表示されます。
「モードを選ぶ」ボックスから「ライト」または「ダーク」をクリックします。
ここでは例として、「ライト」をクリックします。
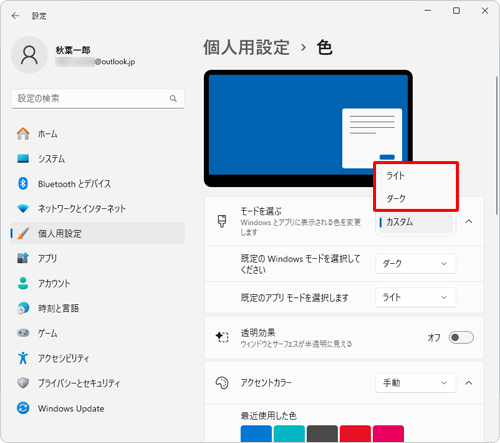
半透明の状態で表示したい場合は、「透明効果」のスイッチをクリックして「オン」にします。
ここでは例として、「オフ」に設定します。
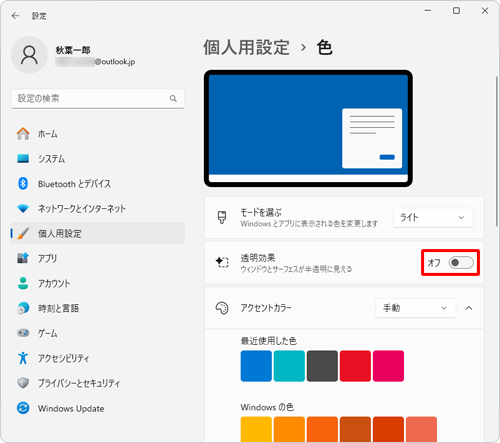
画面右上の「×」(閉じる)をクリックして、設定画面を閉じます。
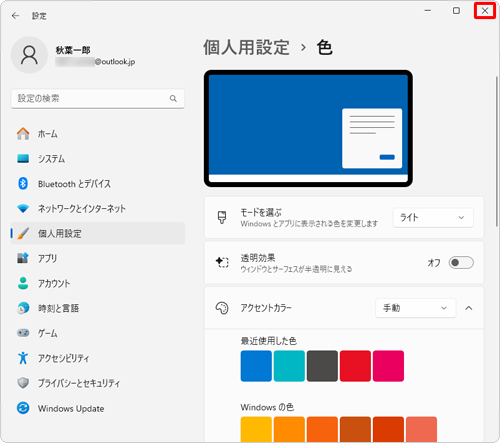
以上で操作完了です。
スタートメニューやアプリの背景の色が変更されたことを確認してください。
| ライト | ダーク |
|---|---|
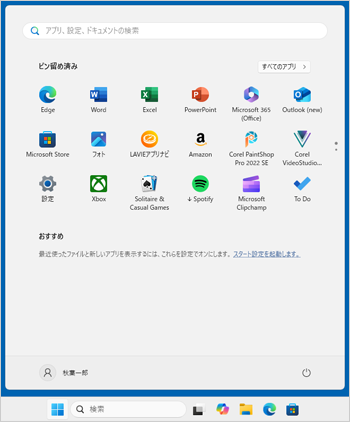 |
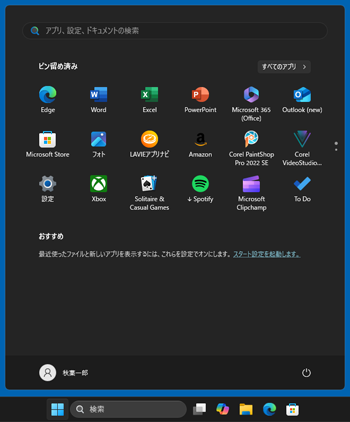 |
2. 任意の色に設定する方法
アプリの背景色を任意の色に設定するには、以下の操作手順を行ってください。
「スタート」をクリックし、表示されたメニューから「設定」をクリックします。
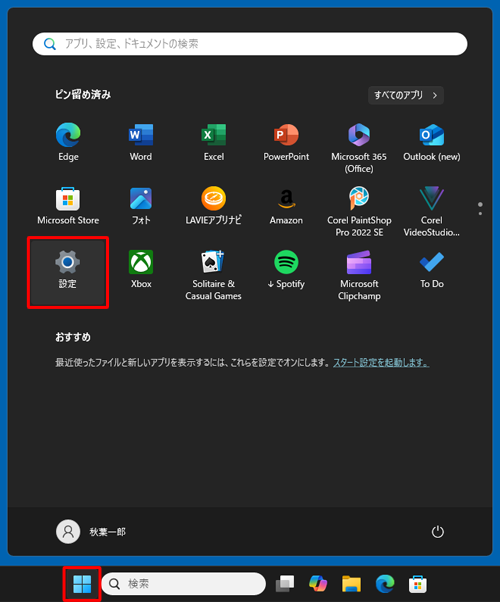
「設定」が表示されます。
画面左側から「個人用設定」をクリックし、表示された一覧から「色」をクリックします。

「色」が表示されます。
表示された一覧から「モードを選ぶ」ボックスから「カスタム」をクリックします。
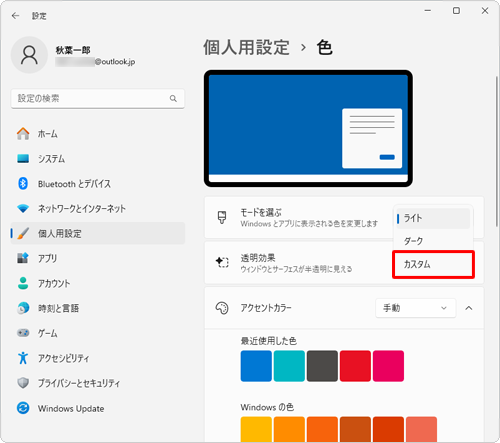
「既定のWindowsモードを選択してください」欄から「ダーク」をクリックします。
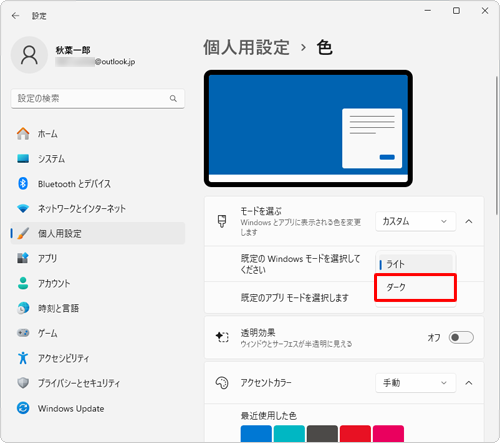
半透明の状態で表示したい場合は、「透明効果」のスイッチをクリックして「オン」にします。
ここでは例として、「オフ」に設定します。
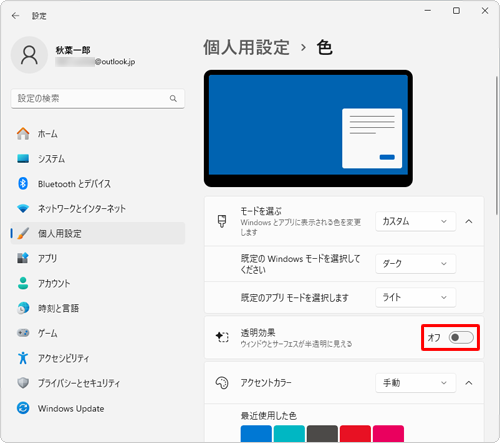
「Windowsの色」欄から任意の色をクリックします。
ここでは例として、「イエローゴールド」に変更します。
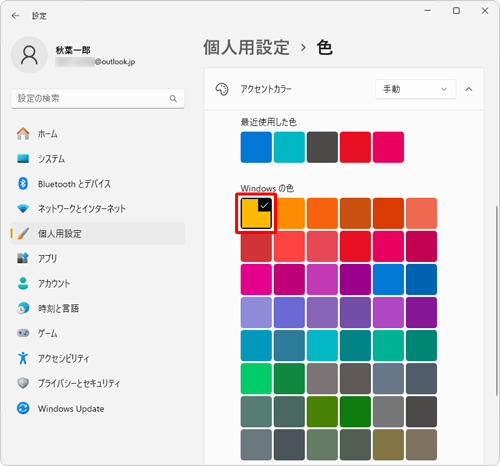
画面を下にスクロールし、「スタートとタスクバーにアクセントカラーを表示する」のスイッチをクリックして「オン」にします。
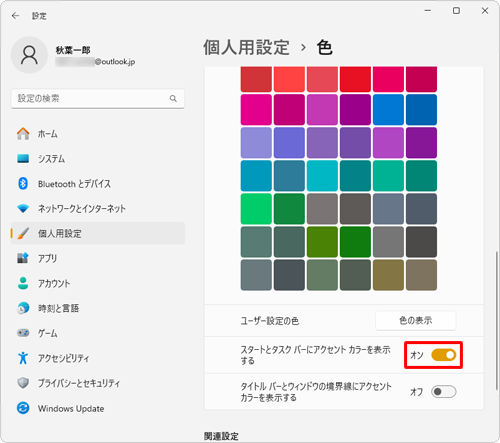
補足
「スタートとタスクバーにアクセントカラーを表示する」を「オン」にすると、スタートメニューとタスクバーの色が変更されます。
「スタートとタスクバーにアクセントカラーを表示する」のスイッチがグレーアウトして「オン」にできない場合は、画面上部にある「既定のWindowsモードを選択してください」ボックスで「ライト」を選択している可能性があります。再度「ダーク」を選択してから、操作を行ってください。
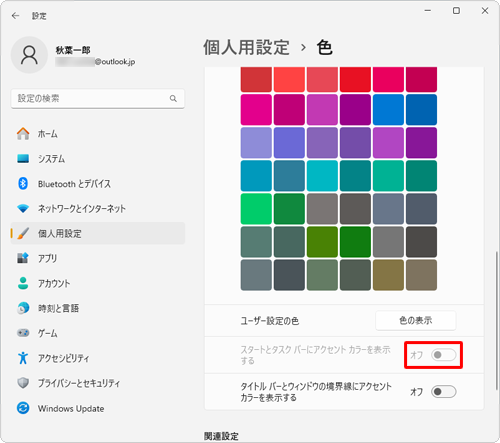
画面右上の「×」(閉じる)をクリックして、設定画面を閉じます。
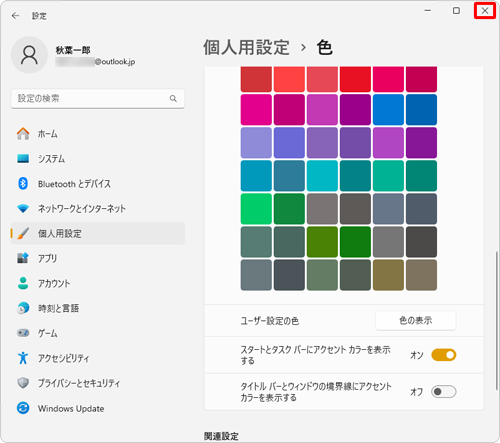
以上で操作完了です。
スタートメニューやアプリの背景の色が変更されたことを確認してください。
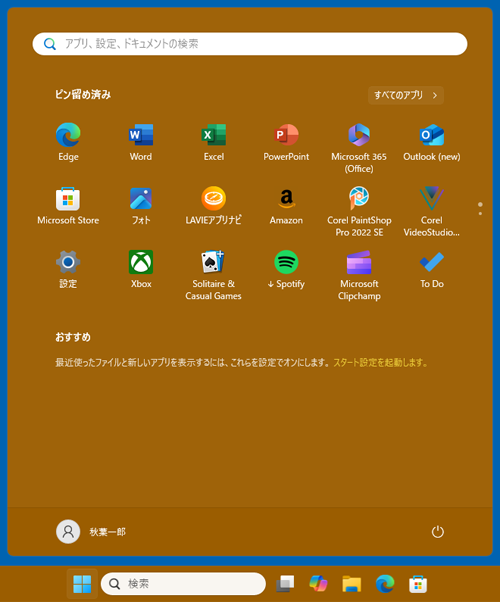
Q&Aをご利用いただきありがとうございます
この情報はお役に立ちましたか?
お探しの情報ではなかった場合は、Q&A検索から他のQ&Aもお探しください。
 Q&A検索 - トップページ
Q&A検索 - トップページ
 パソコン用語集
パソコン用語集
|
|
|


 Windows 10でスタートメニューのアプリの背景色を変更する方法
Windows 10でスタートメニューのアプリの背景色を変更する方法 Windows 11でウィンドウの色を変更する方法
Windows 11でウィンドウの色を変更する方法








