|
|
Windows 11で「PCのセットアップを完了しましょう」の画面が表示されないようにする方法 | ||
Windows 11で「PCのセットアップを完了しましょう」の画面が表示されないようにする方法 |
|
Q&A番号:025331 更新日:2025/05/07 |
 | Windows 11で、「PCのセットアップを完了しましょう」の画面が表示されないようにする方法について教えてください。 |
 | 「PCのセットアップを完了しましょう」の画面で案内される設定は任意のため、不要な場合は画面が表示されないように設定を変更することができます。 |
はじめに
Windows 11の更新プログラムを適用したあと、パソコンを起動すると「PCのセットアップを完了しましょう」という画面が表示される場合があります。続行すると、Microsoft 365、OneDriveといったMicrosoftのサービス、スマートフォンとパソコンのリンクなどの設定ができます。
「PCのセットアップを完了しましょう」の画面が表示されないようにするには、「設定」の「通知」から表示しないように変更することが可能です。
※ Windows 11のアップデート状況によって、画面や操作手順、機能などが異なる場合があります。
 Q&A検索 - トップページ
Q&A検索 - トップページ
 Windows 10で「PCのセットアップを完了しましょう」や「デバイスのセットアップを完了しましょう」の画面が表示されないようにする方法
Windows 10で「PCのセットアップを完了しましょう」や「デバイスのセットアップを完了しましょう」の画面が表示されないようにする方法
操作手順
Windows 11で「PCのセットアップを完了しましょう」の画面が表示されないようにするには、以下の操作手順を行ってください。
「スタート」をクリックし、表示されたメニューから「設定」をクリックします。
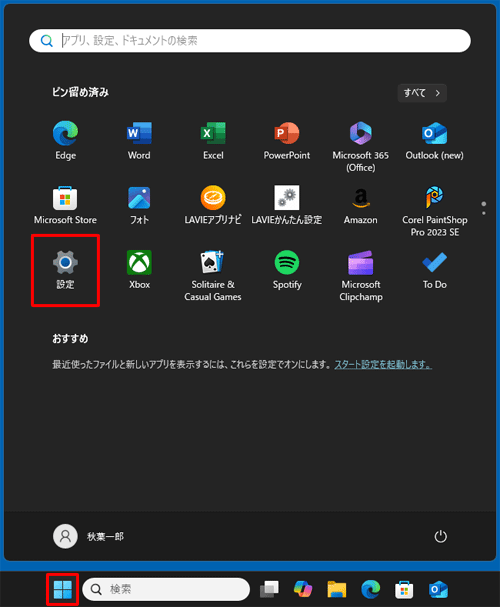
「設定」が表示されます。
画面左側から「システム」をクリックし、表示された一覧から「通知」をクリックします。
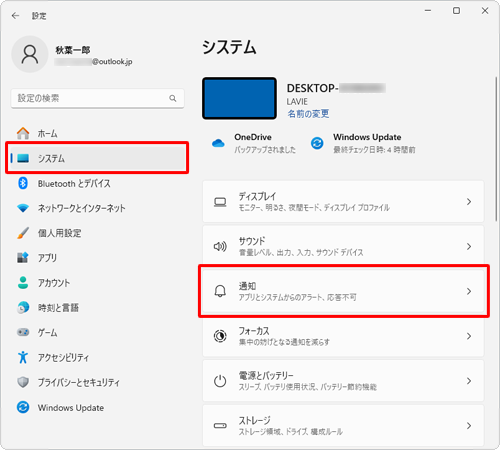
「通知」が表示されます。
画面を下にスクロールし、「追加の設定」をクリックします。
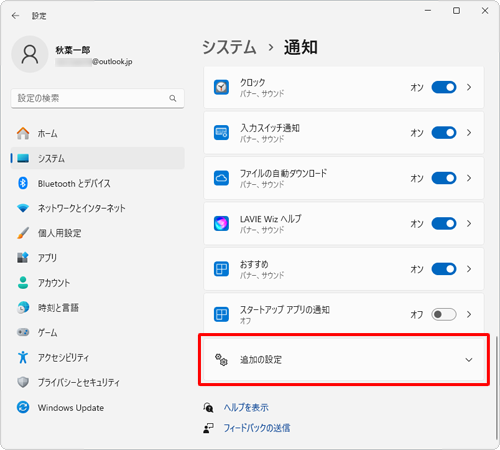
表示された一覧から「Windowsを最大限に活用し、このデバイスの設定を完了する方法を提案する」のチェックを外し、画面右上の「×」(閉じる)をクリックして設定画面を閉じます。
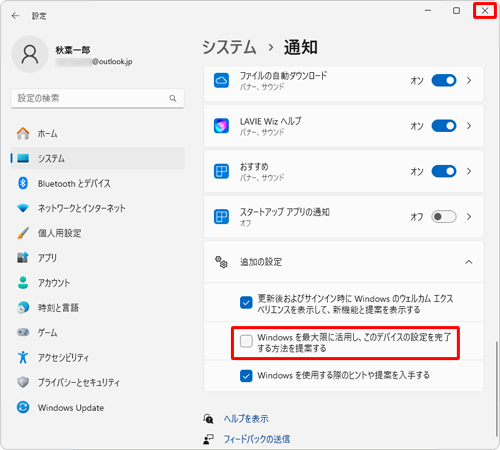
※ 再度表示するには、「Windowsを最大限に活用し、このデバイスの設定を完了する方法を提案する」にチェックを入れます。
以上で操作完了です。
Windows 11で「PCのセットアップを完了しましょう」の画面が表示されなくなったことを確認してください。
Q&Aをご利用いただきありがとうございます
この情報はお役に立ちましたか?
お探しの情報ではなかった場合は、Q&A検索から他のQ&Aもお探しください。
 Q&A検索 - トップページ
Q&A検索 - トップページ
 パソコン用語集
パソコン用語集
|
|
|











