|
|
Windows 11で「PCのセットアップを完了しましょう」の画面が表示された場合の対処方法 | ||
Windows 11で「PCのセットアップを完了しましょう」の画面が表示された場合の対処方法 |
|
Q&A番号:025332 更新日:2025/06/27 |
 | Windows 11で、「PCのセットアップを完了しましょう」の画面が表示された場合の対処方法について教えてください。 |
 | パソコンを起動すると「PCのセットアップを完了しましょう」という画面が表示されることがあります。ここで案内する対処方法と参照先を順に確認してください。 |
はじめに
Windows 11の更新プログラムを適用したあと、パソコンを起動すると「PCのセットアップを完了しましょう」という画面が表示される場合があります。
続行すると、Microsoft 365、OneDriveといったMicrosoftのサービス、スマートフォンとパソコンをリンクする設定など、Windows(OS)を有効に利用するためのデバイスのセットアップができます。
案内にしたがって進み、内容を確認しながらデバイスのセットアップを完了することができます。
各項目の設定は必須ではないため、設定が不要な場合はスキップして画面を閉じて、必要に応じて個別に設定することが可能です。
「PCのセットアップを完了しましょう」の画面
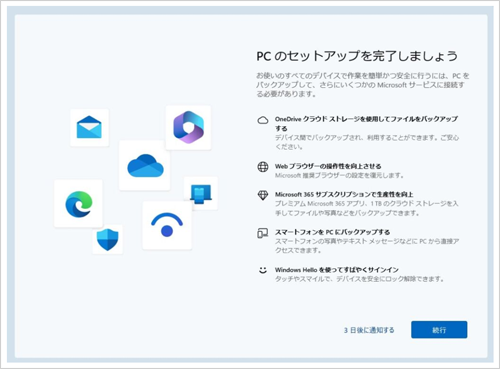
画面右下の「3日後に通知する」をクリックし、いったん画面を閉じて後日再度表示することもできます。
※ 「PCのセットアップを完了しましょう」に表示される設定項目は、Windowsのバージョンやお使いのパソコンの設定などによって異なります。
※ Windows 11のアップデート状況によって、画面や操作手順、機能などが異なる場合があります。
 Q&A検索 - トップページ
Q&A検索 - トップページ
 Windows 10で「PCのセットアップを完了しましょう」や「デバイスのセットアップを完了しましょう」の画面が表示された場合の対処方法
Windows 10で「PCのセットアップを完了しましょう」や「デバイスのセットアップを完了しましょう」の画面が表示された場合の対処方法
対処方法
Windows 11で「PCのセットアップを完了しましょう」の画面が表示された場合は、以下の対処方法を行ってください。
以下の該当する項目を順に確認してください。
1. 画面を閉じてデスクトップを表示させる
「PCのセットアップを完了しましょう」の画面で案内される項目のセットアップは必須ではありません。
不要な場合は、スキップして画面を終了することができます。また、必要があれば随時「設定」画面から個別に設定することが可能です。
Windows 11で「PCのセットアップを完了しましょう」の画面を閉じるには、以下の情報を参照してください。
 Windows 11で「PCのセットアップを完了しましょう」の画面を閉じる方法
Windows 11で「PCのセットアップを完了しましょう」の画面を閉じる方法
2. 同じ画面が再度表示されないようにする
セットアップが不要な場合は、画面が表示されないようにすることができます。
「PCのセットアップを完了しましょう」という画面を表示しないようにするには、以下の情報を参照してください。
 Windows 11で「PCのセットアップを完了しましょう」の画面が表示されないようにする方法
Windows 11で「PCのセットアップを完了しましょう」の画面が表示されないようにする方法
Q&Aをご利用いただきありがとうございます
この情報はお役に立ちましたか?
お探しの情報ではなかった場合は、Q&A検索から他のQ&Aもお探しください。
 Q&A検索 - トップページ
Q&A検索 - トップページ
 パソコン用語集
パソコン用語集
|
|
|











