|
|
Windows 11で「PCのセットアップを完了しましょう」の画面を閉じる方法 | ||
Windows 11で「PCのセットアップを完了しましょう」の画面を閉じる方法 |
|
Q&A番号:025333 更新日:2025/05/21 |
 | Windows 11で、「PCのセットアップを完了しましょう」の画面を閉じる方法について教えてください。 |
 | 「PCのセットアップを完了しましょう」の画面で案内される設定は任意のため、不要な場合はスキップして画面を閉じることができます。 |
はじめに
Windows 11のアップデート後に、「PCのセットアップを完了しましょう」という画面が表示される場合があります。
案内にしたがって進むと、Microsoft 365、OneDriveといったMicrosoftのサービス、スマートフォンとパソコンをリンクする設定など、Windows(OS)を有効に利用するためのデバイスのセットアップができます。
いずれの項目も設定するかどうかは任意のため、不要な場合はスキップして画面を閉じることが可能です。
※ 「PCのセットアップを完了しましょう」で表示される項目の内容や順序は、Windowsのバージョンやお使いのパソコンの設定などによって異なります。
※ Windows 11のアップデート状況によって、画面や操作手順、機能などが異なる場合があります。
 Q&A検索 - トップページ
Q&A検索 - トップページ
 Windows 10で「PCのセットアップを完了しましょう」や「デバイスのセットアップを完了しましょう」の画面を閉じる方法
Windows 10で「PCのセットアップを完了しましょう」や「デバイスのセットアップを完了しましょう」の画面を閉じる方法
操作手順
Windows 11で「PCのセットアップを完了しましょう」の画面を閉じるには、以下の操作手順を行ってください。
「PCのセットアップを完了しましょう」が表示されたら、画面右下の「続行」をクリックします。
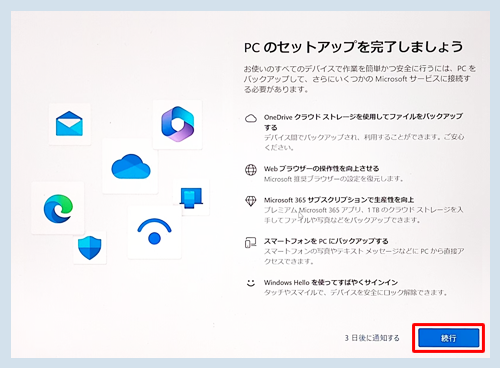
「エクスペリエンスをカスタマイズしましょう」が表示されたら、画面右下の「スキップ」をクリックします。
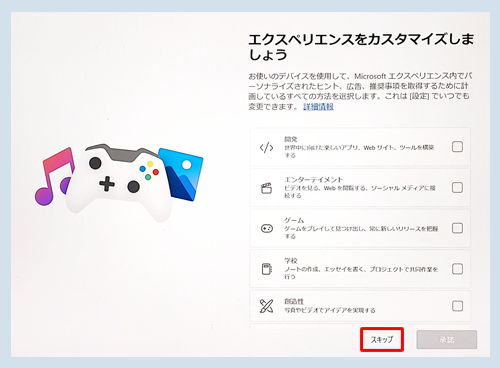
「PCからスマートフォンを使用する」が表示されたら、画面右下の「スキップ」をクリックします。
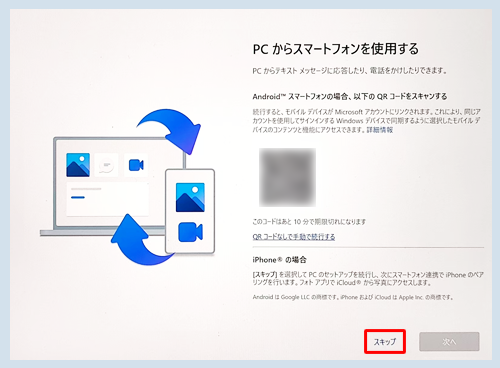
「Microsoft 365の使用開始から1年間は50%の割引が適用されます」が表示されたら、画面右下の「購入しない」をクリックします。
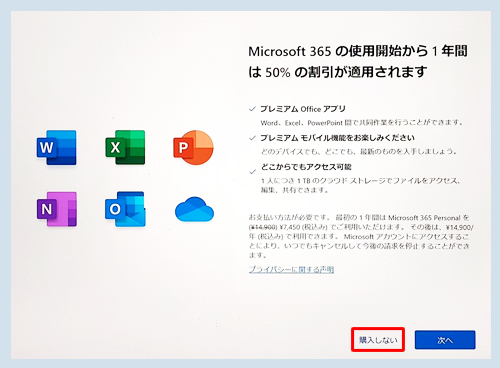
「Microsoft 365 Basicでクラウドストレージを増やしましょう」が表示されたら、画面右下の「辞退する」をクリックします。
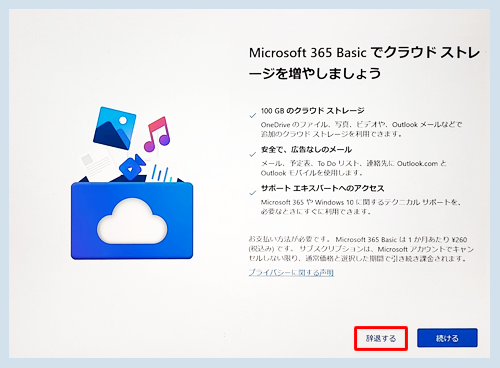
「Microsoft 365を無料で使用できることをご存知でしたか?」が表示されたら、画面右下の「次へ」をクリックします。
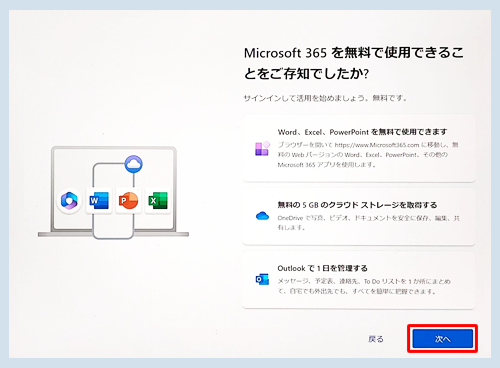
「デバイスには無料のXbox Game Pass Ultimateが付属しています」が表示されたら、画面右下の「今はスキップする」をクリックします。
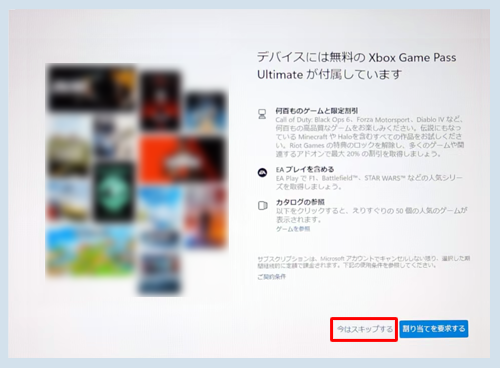
「すべて完了しました!」が表示されたら、画面右下の「閉じる」をクリックします。
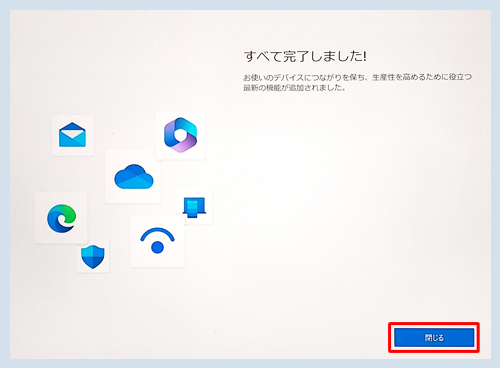
以上で操作完了です。
Windows 11で「PCのセットアップを完了しましょう」の画面が閉じられ、デスクトップが表示されたことを確認してください。
Q&Aをご利用いただきありがとうございます
この情報はお役に立ちましたか?
お探しの情報ではなかった場合は、Q&A検索から他のQ&Aもお探しください。
 Q&A検索 - トップページ
Q&A検索 - トップページ
 パソコン用語集
パソコン用語集
|
|
|


 Windows 11で「PCのセットアップを完了しましょう」の画面が表示された場合の対処方法
Windows 11で「PCのセットアップを完了しましょう」の画面が表示された場合の対処方法








