|
|
Windows 11で仮想デスクトップを切り替える方法 | ||
Windows 11で仮想デスクトップを切り替える方法 |
Q&A番号:025339 更新日:2025/05/26
|
Q&A番号:025339 更新日:2025/05/26 |
 | Windows 11で、仮想デスクトップを切り替える方法について教えてください。 |
 | 作成した複数の仮想デスクトップは、タスクビューまたはショートカットキーの操作で切り替えることができます。 |
作成した複数の仮想デスクトップは、タスクビューまたはショートカットキーの操作で切り替えることができます。
はじめに
Windows 11の仮想デスクトップでは、作成したデスクトップ画面ごとにアプリやウィンドウを割り当てられるので、目的や用途に応じて画面そのものを切り替えながら、複数の作業を効率的に行うことができます。
仮想デスクトップ(一例)
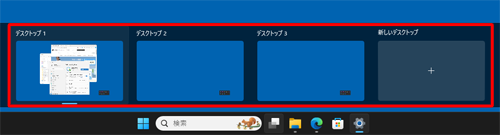
※ Windows 11のアップデート状況によって、画面や操作手順、機能などが異なる場合があります。
操作手順
Windows 11で仮想デスクトップを切り替えるには、以下の操作手順を行ってください。
タスクバーから「
 」(タスクビュー)をクリックします。
」(タスクビュー)をクリックします。
※ ショートカットキーで操作する場合は、「 」(Windowsキー)を押したまま「Tab」キーを押します。
」(Windowsキー)を押したまま「Tab」キーを押します。
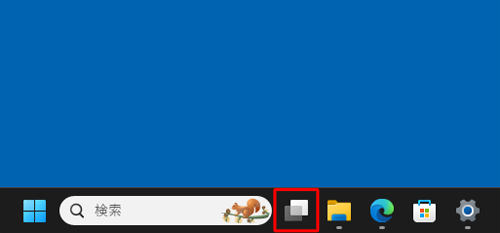
タスクビューが表示されたら、画面下部から切り替えたいデスクトップをクリックします。
ここでは例として、「デスクトップ2」をクリックします。
※ ショートカットキーで操作する場合は、「←」または「→」キーを押します。
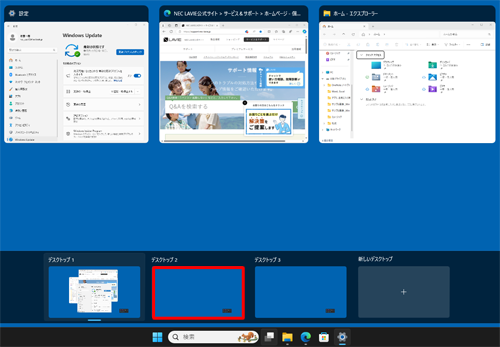
以上で操作完了です。
切り替えたデスクトップが全画面で表示されたことを確認してください。
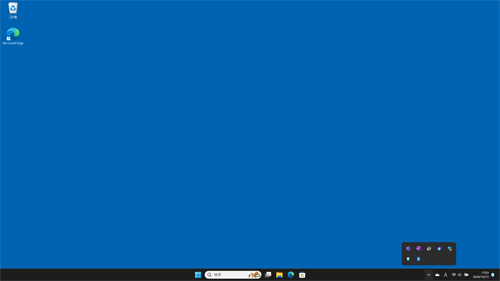
Q&Aをご利用いただきありがとうございます
この情報はお役に立ちましたか?
お探しの情報ではなかった場合は、Q&A検索から他のQ&Aもお探しください。
 Q&A検索 - トップページ
Q&A検索 - トップページ
 パソコン用語集
パソコン用語集
|
|
|


 Windows 10で仮想デスクトップを切り替える方法
Windows 10で仮想デスクトップを切り替える方法








